How To Do A Manual Back Up Iphone On Mac
- How To Do A Manual Back Up Iphone On Mac Computer
- How To Do A Manual Back Up Iphone On Macbook Pro
- How To Do A Manual Backup Iphone On Mac Air
- How To Do A Manual Backup Iphone On Mac Book
- How To Do A Manual Backup Iphone On Mac Mini
- How To Manually Backup Iphone To Mac
There are lots of reasons you’d want to manually backup your iPhone. One of the major reason why people choose to do this is when they want to move all their data to a new iPhone. It is also likely that you want to make major changes to your device. Maybe you want to update the iOS or you want to jailbreak the device. Whatever you want to do, a backup is one of the best ways to ensure your data will be safe while you do it.
Connect your iPhone to the computer via the USB cable and select it from the iTunes sidebar or at the top right of the screen if you're using the new layout. Tap 'Back Up Now' to begin a back up. This process may take a while, but you can still do other things with your iPhone while it is backing up. Once complete, you will have a backup saved in iCloud that you can use to restore your iPhone with if needed. It is a one-stop program that enables users to backup iPhone/iPad/iPod data by one click. Furthermore, you can choose which file type and its specific iOS data to back up to the computer manually. In another word, the manual iPhone backup app allows Apple users to back up iPhone without hassle. Step 1: Launch AnyTrans for iOS, connect your iPhone to Mac with USB cable and click. Step 2: Click on Photos, and choose Camera Roll. Step 3: Choose the photos from camera roll, and click the “To Computer” button. Note: AnyTrans for iOS is also can be used to backup iPad and iPod touch camera roll photos to Mac. Select songs in your iPhone you would like to backup to Mac. Tips: Hold down Command key to select multiple music, or Command+A to select all songs at one time. Click 'Export' button. Browse output location and export selected music from iPhone to your Mac.

In this article, we show you how to manually backup your device in 3 ways. Let’s begin with two methods you may already be familiar with.
Are there any print manuals published for 2019 Quicken/Mac, whether by Quicken or someone else? Donald0319 Member. March 30 in New to Quicken/Getting Started (Mac) I am having just a brutal time transitioning from Q 2007 to Q 2019, worst I've had in more than 30 years as a Mac user. I've seen the videos online; these are informative but not. Quicken for mac 2019 user manual 2017. Oct 13, 2016 Quicken 2019 for Mac imports data from Quicken for Windows 2010 or newer, Quicken for Mac 2015 or newer, Quicken for Mac 2007, Quicken Essentials for Mac, Banktivity. 30-day money back guarantee: If you’re not satisfied, return this product to Quicken within 30 days of purchase with your dated receipt for a full refund of the purchase price.
1 Manually Back Up iPhone Using iTunes
Manually backing up your iPhone using iTunes is ideal when you have a lot of photos, apps, and videos on your device. The process is quite easy to complete. Just follow these simple steps.
Step 1: Begin by connecting your device to your computer using the USB cable and open iTunes, if it doesn’t automatically open.
Step 2: Once iTunes is open, navigate to the “Backups” section of the window. Here, choose “This Computer” under “Automatically Back Up”.
Step 3; To manually backup your device, simply click on “Back Up Now” and wait for the process to be completed. It could take anywhere between 5 mins and 1 hour.
2 Manually Back Up iPhone Using iCloud
You can also choose to manually backup your iPhone via iCloud. The process is easy but takes a long time to complete. Here’s how to do it.
Step 1: Open the settings app on your iPhone and click on your Apple ID. Scroll down to find your device and tap on it.
Step 2: Scroll down to find “iCloud Backup” and tap on it.
Step 3: Ensure that iCloud Backup is turned on and then click “Backup Now” to manually backup the device.
3 Back Up Your iPhone Selectively
The best backup for your device should be accessible at all times, easy to create and even easier to restore. While iTunes and iCloud do make it easy to create a backup, the backups you create using iTunes and iCloud are not very accessible. The best tool to backup and restore iPhone is iMyFone D-Port Pro. It makes the whole process of creating, extracting and restoring a backup fast and easy. Here are a few reasons why it is the best.
- You can back up all the data on your device in a single click.
- You can also selectively backup and restore your SMS, WhatsApp and WeChat messages without overwriting the other data.
- Allows users to either restore the full backup or select SMS/WhatsApp/WeChat to restore.
- You can also use it to export data from your iOS device, iTunes or iCloud backup.
How to Create a Full Back up of Your iPhone
Download and install the program on your computer and then follow these simple steps to make a full backup.
Step 1: Launch D-Port Pro and connect your iPhone to the computer using USB cables. The program will detect the device. Click on “Make a Full Backup” under “Backup & Export from Device” tab.
Step 2: Click “Backup” and the program will immediately begin creating a backup of the device.
How to Create a Backup for Only WhatsApp, WeChat and SMS
If you want to create a partial backup comprising of just your SMS, WhatsApp and WeChat data, follow these simple steps.
Step 1: Launch the program and then connect your iPhone to the computer using USB cables. Under the “Backup & Export from Device” tab, choose “Backup WeChat/Backup WhatsApp/Backup Messages”
Step 2: Click “Backup” to begin the process. Keep the device connected through the entire process.
Now you get three methods to back up iPhone manually. All of them are free and iMyFone D-Port Pro can also view your data in old iTunes or iCloud backups. Try it now!
This guide tells you 5 ways to backup iPhone Photos on Mac/PC. Some of them support backing up not only Camera Roll, but also Photo Stream and Albums.
– Can’t restore iPhone Camera Roll Photos from iCloud backup
– Have too many photos whose number far exceeds that of Photo Stream can keep
– Takes too much time to backup photos from iPhone to iCloud
If you meet any situation mentioned above, it means that you should back up your camera roll photos from iPhone to computer.
When it comes to backing up iPhone camera roll photos to computer, both Windows users and Mac users have many choices. In this post, we will focus on how to backup iPhone photos to Mac, and offer you 5 ways to backup camera roll photos from iPhone to Mac, including Photos app, Preview, Image Capture and AnyTrans for iOS.
Part 2. Backup iPhone Camera Roll to Mac with Photos App
Part 3. Backup iPhone Camera Roll to Mac with Preview
Part 4. Backup iPhone Camera Roll to Mac with Image Capture
Part 5. Backup iPhone Camera Roll to Mac with AutoPlay
Part 1:Backup iPhone Camera Roll to Mac/PC with AnyTrans for iOS
AnyTrans for iOS is a professional iPhone data manager that developed to backup data like photos from iPhone/iPad/iPod touch to computer, to iTunes, or even to other iDevices. Below are its features on backing up iPhone photos to computer:
- Save both Time & Labor. Only 32 SECONDS to backup over 3000 photos from iPhone to computer, and just 1 click to finish the task.
- Backup All Types of Photos. All photos and albums on your iPhone can be backed up, including Camera Roll photos, Photo Stream, etc.
- No Quality Loss. Keep the original picture quality, no need to worry about damaging the quality of the photos after backing up.
- Incremental Backup. Back up only the new added data based on the previous backup, which saves both the backup time and computer space.
- Air Backup. Back up your iPhone content automatically (daily, weekly, monthly, etc.). You don’t need to do anything.
Now, Free Download AnyTrans for iOS on your computer, and then follow the simple steps below to backup iPhone photos to computer easily.
Free Download * 100% Clean & Safe
Step 1: Launch and run AnyTrans for iOS, connect your iPhone to Mac with a USB cable and click .
Backup iPhone Camera Roll with AnyTrans for iOS – Step 1
Step 2: Click on Photos, and choose Camera Roll.
Backup iPhone Camera Roll with AnyTrans for iOS – Step 2
Step 3: Choose the photos from the camera roll, and click the “To Computer” button.
Backup iPhone Camera Roll with AnyTrans for iOS – Step 3
Actually, to maximize users needs, AnyTrans offers 3 backup modes for users to choose from – Full Backup, Incremental Backup and Air Backup.
- Full Backup. Besides everything that an iTunes backup includes, it supports you to backup 10 more types of files on iPhone. To learn more >
- Incremental Backup. Back up only the changed data based on the previous backup, which saves both the backup time and space. To learn more >
- Air Backup. Back up your phone automatically, wirelessly at your preferred frequency (daily, weekly, etc.). You don’t need to do anything. To learn more >
Bonus Tip: How to Backup iPhone Photos to Mac Wirelessly
If you don’t have an available USB cable or your iPhone cannot be recognized by Mac. We suggest you to take a wireless way to backup iPhone camera roll to Mac. With AnyTrans app, you could easily solve this problem.
Step 1. Download and install AnyTrans app on your iPhone.
Step 2. Go to anytrans.io on your Mac, you will see a QR code.
Backup iPhone Camera Roll to Mac Wirelessly – Step 2
Step 3. Then open the AnyTrans app on your iPhone, tap Scan button to scan the QR code on Mac webpage.
Backup iPhone Camera Roll to Mac Wirelessly – Step 3
Step 4. When iPhone has connected with Mac, your iPhone photo album will show up on the left side of interface. Choose Camera Roll, select the photos you want to send to Mac. Click “Download” to transfer photos to Mac.
Backup iPhone Camera Roll to Mac Wirelessly – Step 4
Part 2:How to Backup iPhone Photos to Mac with Photos
It is no exaggeration to say that Photos app is the most widely used photo transfer software when transferring photos from iOS devices to Mac. So the first iPhone photos transfer tool we will talk about is Photos app. Let’s move on how to backup photos from iPhone to Mac with Photos app.
Connect your iPhone to Mac with USB cable > Launch Photos if it does open automatically > Pick up all the camera roll photos > Click Import XXX (the number of your camera roll photos) photos to import.
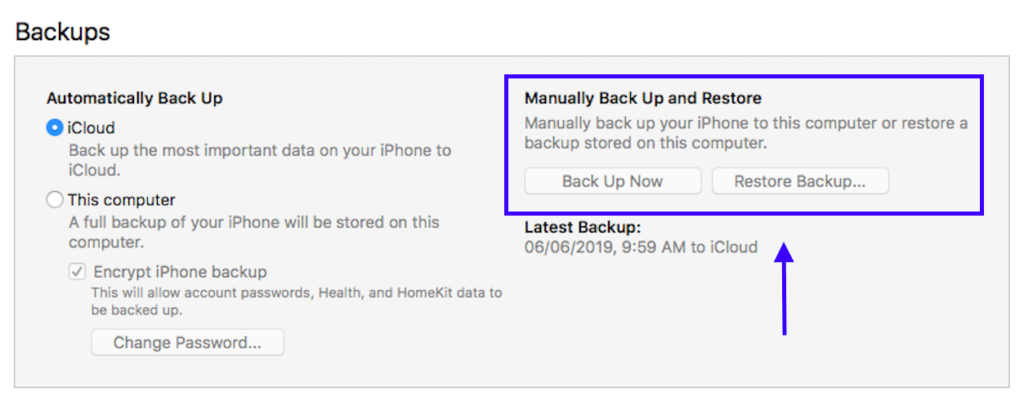
How to Backup Photos from iPhone to Mac with iPhoto
– Once the process has finished, you can decide whether you need to move those photos to some folder of your Mac.
– If the Photos app does not launch automatically, you can change the default setting by following this guide.
Part 3:How to Back up Photos from iPhone to Mac with Preview
Besides Photos app, you also can transfer Camera Roll from iPhone to Mac with Preview. Absolutely, Preview doesn’t open automatically when connecting camera or device with built-in camera to Mac, so you need to launch Preview on your Mac firstly and then follow the steps below:
Click File at the upper left corner of your screen > Choose Import from your iPhone > Pick up photos or choose all > Click Import or Import All > Choose the destination for Camera Roll Photos.
How to Backup iPhone Photos from iPhone to Mac with Preview
Must Read: How to Backup Contacts from iPhone to Mac >
How To Do A Manual Back Up Iphone On Mac Computer
Part 4:How to Backup iPhone Photos to Mac with Image Capture
Besides Photos app and Preview, Image Capture also is a nice choice to import iPhone Photos to Mac. Contrary to Photos app and Preview, Image Capture’s icon is not placed in Launchpad directly,you need to open the Other firstly and move the icon of Image Capture to Launchpad, then you can run it now and backup iPhone photos to Mac with following the steps:
How To Do A Manual Back Up Iphone On Macbook Pro
Connect your iPhone to Mac and run Image Capture on your Mac > Select your iPhone from the devices list > Set output folder for the Camera Roll Photos backup > Pick up photos > Click Import (If you just transfer some photos) or Import All (If you choose all the photos).
How to Backup Photos from iPhone to Mac with Image Capture
How To Do A Manual Backup Iphone On Mac Air
Note:
– You can decide which application open when you reconnect your iPhone to Mac by selecting an application on the pop-up menu of Connecting this iPhone Opens.
– You can decide whether delete those Camera Roll Photos from iPhone after importing by clicking the choice box at the bottom left corner of Image Capture’s Importing Page.
Mac quantum wash manual 2016.
Part 5: Backup iPhone Camera Roll to PC with AutoPlay
Step 1. Please connect your iPhone to your computer. Generally speaking, the AutoPlay will launch automatically.
Step 2: Select “Import Pictures and Videos Using Windows”. Then click the “Import” button. A process bar appears.
Step 3: Windows will import your iPhone photos to the Windows Photo Gallery. The photo gallery program will launch when the import is complete.
The Bottom Line
With this detailed tutorial about how to backup camera roll photos from iPhone to Mac in 5 ways, you must have found that iMobie AnyTrans for iOS is the best way to backup iPhone photos to Mac. Because it allows you to backup all the photos from iPhone to Mac, no matter what albums you want to backup.
How To Do A Manual Backup Iphone On Mac Book
More than anything, AnyTrans for iOS also features you the powerful ability to manage your photos, you can edit, move, delete, rename your photos. Why not download AnyTrans for iOS and Give it Try Now >. If you are Windows user, please refer to this guide – How to Backup Photos from iPhone to PC (Windows 7/8/10 Included).
How To Do A Manual Backup Iphone On Mac Mini
More Related Articles
Popular Articles & Tips You May Like
How To Manually Backup Iphone To Mac
Product-related questions? Contact Our Support Team to Get Quick Solution >