Imessage Mac Manual Migration
- Imessage Mac Manual Migration System
- Imessage Mac Manual Migration 2017
- Macbook Manual
- Mac Manual Download
Since the days of Mac OS X 10.3 “Panther” Apple has provided a wonderful utility, Migration Assistant, to help move data between your old and new Macs. With this utility you can easily migrate your installed applications, system settings and user data from your old system to your new one.
Seeing a message that your “Number changed to Primary” on your iPhone XS, XS Max, or XR when you send text messages using the Message App? Wondering what it means? Seeing this message is a new feature on these iPhone models that have dual SIM capabilities, including physical and eSIM. With macOS Mojave, you can jump on a FaceTime call with up to 32 people. Invite anyone to join a call anytime it’s in progress. And the same call can include both audio and video callers. So you and your friends or colleagues are able to connect using whatever device is closest at hand — Mac, iPhone, iPad, even Apple Watch. Aug 30, 2017 1) Check iMessage settings. Make sure that you haven’t disabled iMessage on your Mac. You can check it by launching imessage, and going to Messages Preference Accounts, ensure that “Enable this account” is ticked or your status will be displayed as Offline. How to Fix iMessage on Mac Not Working - 1. 2) Force quit iMessage and reopen it.
- 1) Check iMessage settings. Make sure that you haven’t disabled iMessage on your Mac. You can check it by launching imessage, and going to Messages Preference Accounts, ensure that “Enable this account” is ticked or your status will be displayed as Offline. How to Fix iMessage on Mac Not Working - 1. 2) Force quit iMessage and reopen it.
- Him and I are in a iMessage group chat with another friend of ours and my texts always come in order, while my friend with the 6s come in sporadically out of order. I had him hard reset his phone, but still the issue persisted. Jokingly I told him to get a new phone, but it appears to be a glitch with Apple.
- Manual migration instructions would be greatly appreciated. Do you suppose something like App Store OS updates or other non-iMessage Apple Service activity from a.
- Aug 22, 2018 Messages on macOS lets you communicate with friends, family, and coworkers across a variety of different platforms, including Apple's own iMessage, along with SMS and services from Google, Yahoo, and AOL. But if you're new to the Mac or have just never set up Messages, you might be wondering how to.
On the whole Migration Assistant works very well, performs successfully more often than not, and has gotten better with every subsequent release of Mac OS X. However despite Apple’s best efforts there are times when Migration Assistant can’t or won’t work.
A Manual Mac System Migration is just a fancy term for copying things over. The key is knowing what needs to be moved and how to connect the two machines.
When Migration Assistant Doesn’t WorkOne instance of Migration Assistant failing is when a user account is corrupt or not recognized as valid on the disk from the old system. Sometimes the program will start the transfer process but doesn’t complete, ending with an error or stalling out and bringing over some data but not all.
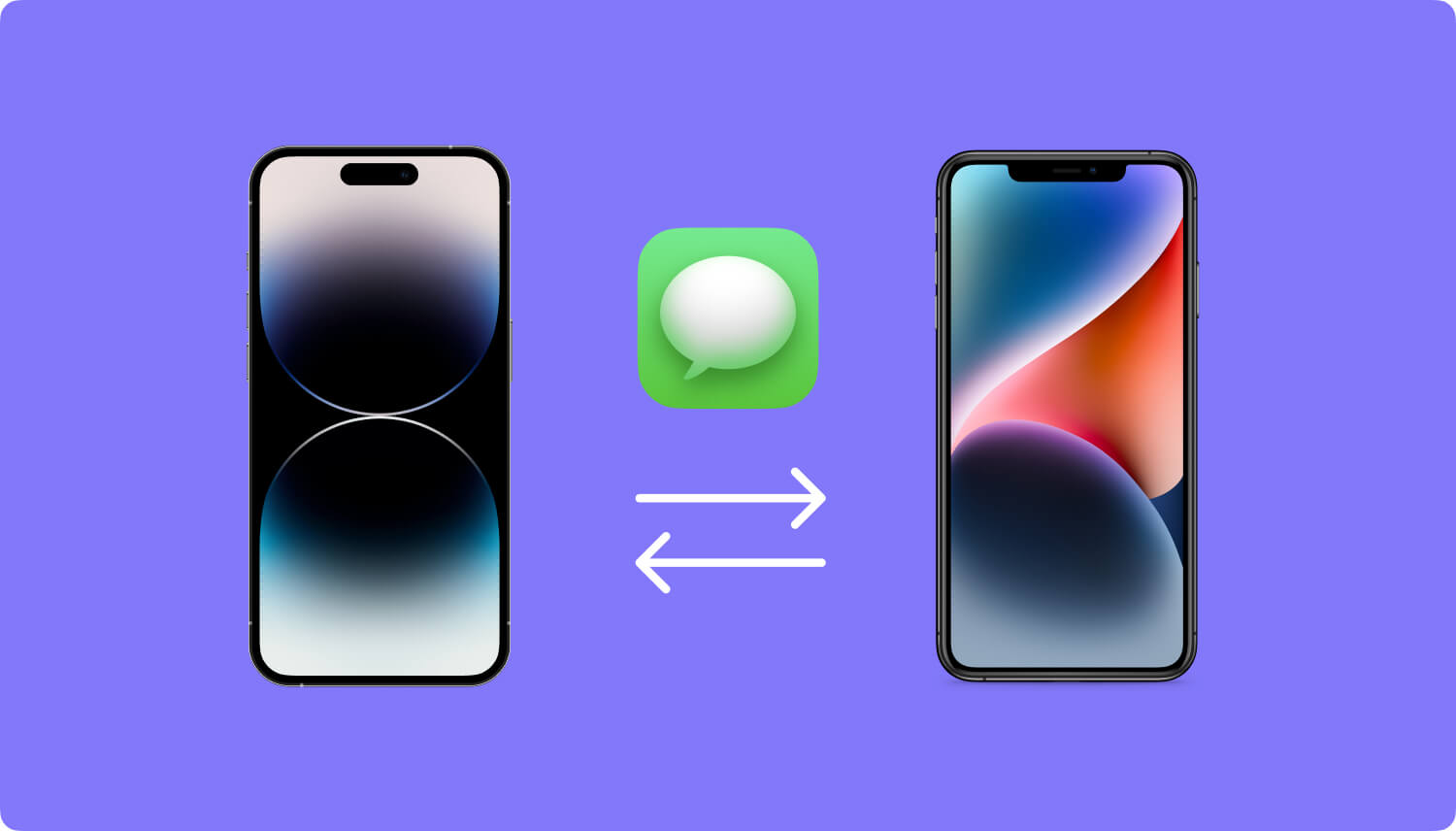
Another instance happens when you may be migrating from a newer to an older Mac OS X version – say a downgrade from Snow Leopard to Leopard or even Tiger. Apple typically intends the migration process to be from older to newer systems, not the reverse, but sometimes specific needs mean going back a version for stability or compatibility.
Other possibilities involve an older Mac that doesn’t have FireWire, isn’t running a Mac OS X version that supports network migration, or can’t be connected to a network at all. Or, you may just prefer a more fine-tuned control over what does and does not get transferred than what Migration Assistant provides.
What to do Before Migration
Imessage Mac Manual Migration System
IMPORTANT: If you aren’t comfortable with how the Mac OS X file system works and how to perform the steps below, seek assistance. This procedure requires strong Intermediate to Advanced Mac User skills.
On the Old Mac
There are several steps you will want to take on the old Mac before you begin. Deauthorize any activated (tethered) software that you have installed (e.g., Adobe Creative Suite, QuarkXPress, Pro Tools, etc.). This will allow you to reauthorize your software on the new machine after a migration, or revert back and reauthorize the old machine if things don’t work out.
If you’re not going to keep using the old machine for your music or video playback once you make the move, also deauthorize your computer in iTunes so that you don’t lose one system from your limit of five. This is done from the Store menu, select Deauthorize Computer…
It’s always a good idea to backup your data before the transfer. If you’ve been having any disk problems I also highly recommend running DiskWarrior on the old drive before migration.
Connecting to the New Mac
If you haven’t already done so, login to or create the user account on the new Mac that you will be migrating the old data into. It’s usually a good idea to create a new account for this purpose, or at least create a spare admin account on the destination machine which you can use in case something goes awry during the migration.
If both your Macs have FireWire you can use FireWire Target Disk Mode to connect the old machine to the new. Reboot the old Mac and hold down the T key at startup. When the FireWire logo appears on screen, connect a FireWire cable between the two Macs. The old Mac’s hard drive should mount on the desktop of the new Mac as an external FireWire drive.
You can also use File Sharing over the local network to connect the two machines; turn on File Sharing on the old Mac, access it via ethernet or WiFi on the new Mac, then mount the entire hard disk (rather than just the home folder) on the desktop as a remote server.
If neither of these are options, you can copy your old Mac data onto an external USB2 or FireWire hard drive, a Flash drive, or (if you’re feeling ambitious or desperate) remove the hard drive from the old Mac and put it into an external enclosure for connection to the new machine.
What Needs to be Moved
(1) All User Documents
Will the Office 2016 for Mac ribbon load the XML from both files, CustomUI.xml and CustomUI14.xml?Yes, and just like the behavior in Office for Windows, CustomUI14.xml will be given preference over CustomUI.xml. Dim myScriptResult as String myScriptResult = AppleScriptTask ( 'MyAppleScriptFile.applescript', 'myapplescripthandler', 'my parameter string' )Where:. Is the structure of the XML file the same as that for Office for Windows?Yes, Office 2016 for Mac ribbon reads customizations from CustomUI.xml and CustomUI14.xml. Will the Office 2016 for Mac ribbon accept PNG files that are loaded into the document’s custom UI as control images?Yes. These updates will be pushed to all customers using Microsoft Auto Updater. User manual for work for mac 2016.
From the old Mac’s home directory (your user folder, known as ~ in UNIX parlance), copy the contents of the Desktop, Documents, Movies, Music, Pictures and Sites folders (aka ~/Desktop, ~/Documents, etc.) Don’t move the folders themselves, but rather copy all items from the old folders to the same respective folders on the new Mac.
Also, move any additional user created folders which may exist in the home directory or at the top level of the old hard drive (known as / in UNIX parlance). If the system once ran Mac OS 9 (or earlier) some data may exist in a top level Documents folder or other custom directories.
Moving the user data may take a considerable amount of time, especially if there are lots of pictures, music or movie files involved. Photo libraries, home movies and “adult media” collections take up lots of drive space. If not everything is required some pruning here can definitely speed up the process.
If you find you don’t have access to a folder – it is marked with a red Do Not Enter badge – you’ve run into a permissions issue. If you’re using a FireWire or USB connection, one quick solution is to select the source drive in the Finder, do a Get Info (Command-I), authenticate by clicking the lock, then check the option to Ignore ownership on this volume.
If that’s not an option or it doesn’t work, you can do a Get Info on each folder and adjust Sharing and Permissions to give everyone Read & Write access.
(2) Applications (A Mixed Bag)
Next move all third-party, non-Apple software that’s inside the Applications folder (/Applications), along with any program folders at the root level of the hard drive (put these into the Applications folder on the destination machine). Copy anything you have purchased, downloaded or that otherwise didn’t come installed with the original system – Microsoft Office, Filemaker, web browsers, graphics programs, games, etc.
Do not replace any Apple software in the Applications folder that exists on both Macs – Safari, Mail, iCal, Address Book, etc. Whatever Apple software programs are on the destination machine are the best to start with; just move the non-Apple software, then use Software Update to patch your system as needed. Exceptions are the Apple iWork suite (Keynote, Pages and Numbers) and the venerable AppleWorks, these are safe to copy over.
If your new Mac does not contain the iLife Suite (iTunes, iPhoto, iMovie, iDVD, iWeb and GarageBand) you should reinstall these apps from an iLife installation CD or DVD. Some iLife apps can be easily migrated (iTunes, iMovie HD, old revs of iPhoto), others cannot. With the exception of iTunes, which can be freely downloaded, I’ve found it’s best to reinstall this package rather than migrate.
The same applies to Apple’s Pro Applications (Final Cut Pro, Aperture, Logic, etc.) – reinstall these from the original media or downloaded installers. This is usually best practice even when running Migration Assistant.
If you were running Mac OS 9 or Classic on your old Mac, there will be top level folders named Applications (Mac OS 9)and System Folder. If you are moving to an Intel Mac or any Macintosh running Mac OS X 10.5 “Leopard”, Classic isn’t supported and these folders don’t need to be moved. If you are transferring to a PowerPC Mac running Mac OS X 10.4 “Tiger” or earlier and still need Classic mode – don’t laugh, some people are still using this – copy these items from the old Mac to the root level of the new drive.
(3) Preferences and Application Support Files
The key remaining components of a successful migration are Preferences and Application Support files. There are several locations where these items are stored. If you are in doubt about moving a preference or other item, err on the safe side and don’t move it on the first pass. You can always copy it later if needed.
The following items are in the Top Level Library folder on the old hard disk (e.g., /Library):
- from /Library, copy folders for non-Apple applications
- from /Library/Application Support, copy folders for non-Apple applications
- from /Library/Fonts, copy all unique items (don’t replace existing fonts on the new Mac)
- from /Library/StartupItems, copy all items for the apps you still wish to use
- from /Library/PreferencePanes, copy all items
- from /Library/Preferences, copy all non-Apple items
The following items are in the User Library inside your Home Folder (e.g., ~/Library):
- from ~/Library, copy folders for non-Apple applications
- from ~/Library, copy the Mail and Mail Downloads folders
- from ~/Library, copy the Safari folder
- from ~/Library, copy the Calendars folder (if present)
- from ~/Library/Application Support, copy folders for non-Apple applications
- from ~/Library/Application Support, copy the AddressBook folder
- from ~/Library/Application Support, copy the iCal folder (if present)
- from ~/Library/Fonts, copy all items
- from ~/Library/StartupItems, copy all items for the apps you still wish to use
- from ~/Library/PreferencePanes, copy all items
- from ~/Library/Preferences, copy all non-Apple items
Also copy any preferences for the following Apple apps: Mail, iCal, Address Book, Safari, iTunes, iPhoto, iMovie, iDVD, iWeb, GarageBand, Keynote, Pages, Numbers, Final Cut Pro, Aperture, or Logic.
Wrapping It Up
Move all items to the same locations on the new Mac as on the old. Once everything is copied restart the new Mac, then launch each application to make sure it works and verify your user data is present. You will need to reauthorize any activated (tethered) software upon first launch – you should have an activation waiting online from the deauthorize process you performed before the migration. You will also need to authorize iTunes to play any protected music or video files purchased through the iTunes Store.
Some applications, particularly complex professional software with multiple components (Adobe, Quark, etc.) may have problems running after a migration of this nature. To fix this you can sometimes download an installation/migration fix from the developer. If not, reinstall the application from your original disks or downloaded installers.
Keychain Considerations
You will need to re-enter the passwords for some applications and web sites after performing a manual migration. The keychain file where these items are stored was deliberately not moved in this process to prevent possible account corruption. If you’ve forgotten some passwords you can use the Keychain Utility (located inside /Applications/Utilities) to view the contents of your old user keychain.
The keychain file can be found on the old drive at: ~/Library/Keychains/login.keychain
[An earlier version of this article was previously published in the Adam’s Apple column on Low End Mac.]
Simply powerful.
Using a Mac has always inspired great work. Now macOS Mojave brings new features inspired by its most powerful users but designed for everyone. Stay better focused on your work in Dark Mode. Automatically organize files using Stacks. Take more kinds of screenshots with less effort. Try four handy new built-in apps, and discover even more in the redesigned Mac App Store. Now you can get more out of every click.
Dark Mode
Put your best work forward.
Dark Mode is a dramatic new look that helps you focus on your work. The subtle colors and fine points of your content take center screen as toolbars and menus recede into the background. Switch it on in the General pane in System Preferences to create a beautiful, distraction-free working environment that’s easy on the eyes — in every way. Dark Mode works with built-in apps that come with your Mac, and third-party apps can adopt it, too.
Choose what works best for you — the familiar light appearance or the new Dark Mode.
Dynamic Desktop
A desktop whose time has come.
Introducing two new time-shifting desktops that match the hour of the day wherever you are.
Slide to see how the Dynamic Desktop changes throughout the day.
Stacks
A really neat way to manage files.
Stacks keeps your desktop free of clutter by automatically organizing your files into related groups. Arrange by kind to see images, documents, spreadsheets, PDFs, and more sort themselves. You can also group your work by date. And if you tag files with project-specific metadata, like client names, sorting by stacks becomes a powerful way to manage multiple jobs. To scrub through a stack, use two fingers on a trackpad or one finger on a Multi-Touch mouse. To access a file, click to expand the stack, then open what you need.
Finder
New ways to view.
More ways to do.
With macOS Mojave, the Finder becomes even more of a doer. Now you can quickly locate a file by how it looks. Instantly see all of a file’s metadata. And perform Quick Actions on files without ever opening an app.
Gallery View
With Gallery View, you can scroll through big previews of your files to visually identify the one you’re looking for. So finding that image of the smiling girl by the Ferris wheel or the PDF with a colorful pie chart has never been faster.
Quick Actions
With Quick Actions in the Preview pane, you can work on files right from the Finder. Rotate images, create PDFs, trim video, and more — without having to open an app or rename and save your file. You can even apply them to multiple files at once, or create a custom Quick Action based on an Automator workflow.
Quick Look
Work on a file without even opening it.
Now a tap of your space bar provides more than just a quick look at a file. It gives you the power to perform actions specific to the kind of file you’re viewing — without ever launching an app. So you can mark up a PDF, rotate and crop an image, even trim audio and video. And when you’re ready, you can share right from Quick Look, too.
- Imessage Mac Manual Migration 2017
Mac App Store
Powerful ways to discover are now in store.
The reimagined Mac App Store arrives with a new look and exciting new editorial content. Delve into insightful stories, browse curated collections, even watch videos — each designed to help you fine-tune your search for the perfect app. And it’s all organized around the specific things you love to do on your Mac.
Here you’ll find the best new and updated apps, hand-selected each week by our expert editors. Check out in-depth stories and videos about the apps, inspirational perspectives from the creators who use them, top charts, themed collections, and much more.
In addition to the redesigned Categories tab, the Mac App Store now features four themed tabs: Create, Work, Play, and Develop. Each theme is supported by editor-curated content, from expert recommendations and lists to tutorials that even seasoned users will love.
Experience inspirational stories about how apps impact our lives, using images, videos, and the words of the developers and artists who bring these apps to life.
App preview videos give you a firsthand peek into the features, functionality, and user interface of an app. So you can see how an app works or check out gameplay before downloading it.
Privacy and Security
Committed to keeping your information yours.
We’re always working to protect your privacy and security. macOS Mojave goes further than ever with robust enhancements designed to keep control of your data and keep trackers off your trail.
Better Control of Your Data
Your information, your image, your voice — they’re yours and yours alone to share with apps. macOS Mojave requires apps to get your approval before accessing the camera or microphone on your Mac. The same goes for data like your Messages history and Mail database.
Automatic Strong Passwords
macOS Mojave works harder than ever to ensure that your passwords are robust and unique. Safari automatically creates, stores, and autofills strong passwords for you. And it flags existing passwords that have been reused in Safari preferences, so you can easily update them. Security has never been so user friendly.
Enhanced Tracking Prevention
When you browse the web, the characteristics of your device can be used by advertisers to create a “fingerprint” to track you. Safari now thwarts this by only sharing a simplified system profile. And now improved Intelligent Tracking Prevention keeps embedded content such as social media Like buttons, Share buttons, and comment widgets from tracking you without your permission. We know you’ll like that.
Macbook Manual
View website icons in Safari tabs
Identify all your open sites with just a glance by enabling website icons in Safari preferences.
Easily add emoji in Mail
Compose more expressive email with a click of the new Emoji button. And when you select a message in your inbox, Mail can suggest the right mailbox to file it in.
Ask even more of Siri
Mac Manual Download
Siri now controls HomeKit-enabled devices. It can help you find saved passwords. And Siri knows much more about food, celebrities, and motorsports.
Mac is more fluent than ever
macOS Mojave adds UK English, Australian English, Canadian French, and Traditional Chinese for Hong Kong language options; improved maps for China mainland; and romanized English input for Japanese keyboard.