Mac How To Setup Manual Wifi Ip
Routers both modern and antiquated allow users to set static IP addresses for devices on the network, but what’s the practical use of static IP addresses for a home user? Read on as we explore when you should, and shouldn’t, assign a static IP.
- Mac How To Setup Manual Wifi Ip Download
- Mac How To Setup Manual Wifi Ip Router
- Mac How To Setup Manual Wifi Ip Address
- Mac How To Setup Manual Wifi Iphone 7
To set a Static IP in Windows XP, right-click the “My Network Places” icon, and then select “Properties.” Right-click the adapter for which you want to set the IP, and then select “Properties” from the context menu. Select the “Internet Protocol (TCP/IP)” entry, and then click the “Properties” button.
Dear How-To Geek,
2011 was a piece of crap. Book on family tree maker 3 for mac manual 2017.
- (1)Click Add New to set IP & MAC Bingding. (2) Enable Bind, and type the MAC Address and IP Address of your computer, You should know the MAC addresses of the computers which you would like to allow them to access the Internet.You can check them on the computers with command prompt. (1)Click Start-Run, type cmd and press Enter.
- How to Change the Default WiFi Network on a Mac. By default, your Mac will attempt to join the Wi-Fi network that it was most recently connected to. However, Apple makes it easy for you to change your default Wi-Fi network and even remove.
- Jan 26, 2010 Click on the “Network” icon. In the lower right, click on the ‘Advanced’ button. In the pulldown menu next to “Configure IPv4” select “Manually” (or DHCP with manual address, if that’s what you need) Fill in the IP address, subnet mask, and router, as appropriate to.
After reading over your five things to do with a new router article, I was poking around in the control panel of my router. One of the things I found among all the settings is a table to set static IP addresses. I’m pretty sure that section is self explanatory in as much as I get that it allows you to give a computer a permanent IP address, but I don’t really understand why? I’ve never used that section before and everything on my home network seems to work fine. Should I be using it? It’s obviously there for some reason, even if I’m not sure what that reason is!
Sincerely,
IP Curious
DHCP versus Static IP Assignment
To help you understand the application of static IP addresses, let’s start with the setup you (and most readers for that matter) have. The vasty majority of modern computer networks, including the little network in your home controlled by your router, use DHCP (Dynamic Host Configuration Protocol). DHCP is a protocol that automatically assigns a new device an IP address from the pool of available IP addresses without any interaction from the user or a system administrator. Let’s use an example to illustrate just how wonderful DHCP is and how easy it makes all of our lives.
RELATED:How to Set Up Static DHCP So Your Computer’s IP Address Doesn’t Change
Imagine that a friend visits with their iPad. They want to get on your network and update some apps on the iPad. Without DHCP, you would need to hop on a computer, log into your router’s admin panel, and manually assign an available address to your friend’s device, say 10.0.0.99. That address would be permanently assigned to your friend’s iPad unless you went in later and manually released the address.
With DHCP, however, life is so much easier. Your friend visits, they want to jump on your network, so you give them the Wi-Fi password to login and you’re done. As soon as the iPad connected to the router, the router’s DHCP server checks the available list of IP addresses, and assigns an address with an expiration date built in. Your friend’s iPad is given an address, connected to the network, and then when your friend leaves and is no longer using the network that address will return to the pool for available addresses ready to be assigned to another device.
All that happens behind the scenes and, assuming there isn’t a critical error in the router’s software, you’ll never even need to pay attention to the DHCP process as it will be completely invisible to you. For most applications, like adding mobile devices to your network, general computer use, video game consoles, etc., this is a more than satisfactory arrangement and we should all be happy to have DHCP and not be burdened with the hassle of manually managing our IP assignment tables.
When To Use Static IP Addresses
Although DHCP is really great and makes our lives easier, there are situations where using a manually assigned static IP address is quite handy. Let’s look at a few situations where you would want to assign a static IP address in order to illustrate the benefits of doing so.
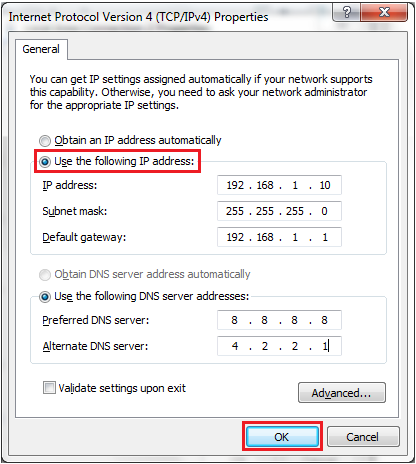
You need reliable name resolution on your network for computers that need to be consistently and accurately found. Although networking protocols have advanced over the years, and the majority of the time using a more abstract protocol like SMB (Server Message Block) to visit computers and shared folders on your network using the familiar //officecomputer/shared_music/ style address works just fine, for some applications it falls apart. For example, when setting up media syncing on XBMC it’s necessary to use the IP address of your media source instead of the SMB name.
Any time you rely on a computer or a piece of software to accurately and immediately locate another computer on your network (as is the case with our XBMC example – the client devices need to find the media server hosting the material) with the least chance of error, assigning a static IP address is the way to go. Direct IP-based resolution remains the most stable and error free method of communicating on a network.
You want to impose a human-friendly numbering scheme onto your network devices. For network assignments like giving an address to your friend’s iPad or your laptop, you probably don’t care where in the available address block the IP comes from because you don’t really need to know (or care). If you have devices on your network that you regularly access using command line tools or other IP-oriented applications, it can be really useful to assignment permanent addresses to those devices in a scheme that is friendly to the human memory.
For example, if left to its own devices our router would assign any available address to our three Raspberry Pi XBMC units. Because we frequently tinker with those units and access them by their IP addresses, it made sense to permanently assign addresses to them that would be logical and easy to remember:
The .90 unit is in the basement, the .91 unit is on the first floor, and the .92 unit is on the second floor.
You have an application the expressly relies on IP addresses. Some applications will only allow you to supple an IP address to refer to other computers on the network. In such cases it would be extremely annoying to have to change the IP address in the application every time the IP address of the remote computer was changed in the DHCP table. Assigning a permanent address to the remote computer prevents you from the hassle of frequently updating your applications. This is why it’s quite useful to assign any computer that functions as a server of any sort to a permanent address.
Assigning Static IP Addresses the Smart Way
Before you just start assigning static IP addresses left and right, let’s go over some basic network hygiene tips that will save you from a headache down the road.
Mac How To Setup Manual Wifi Ip Download
RELATED:How and Why All Devices in Your Home Share One IP Address
First, check what the IP pool available on your router is. Your router will have a total pool and a pool specifically reserved for DHCP assignments. The total pool available to home routers is typically 10.0.0.0 through 10.255.255.255 or 192.168.0.0 through 192.168.255.255 . Then, within those ranges a smaller pool is reserved for the DHCP server, typically around 252 addresses in a range like 10.0.0.2 through 10.0.0.254. Once you know the general pool, you should use the following rules to assign static IP addresses:
- Never assign an address that ends in .0 or .255 as these addresses are typically reserved for network protocols. This is the reason the example IP address pool above ends at .254.
- Never assign an address to the very start of the IP pool, e.g. 10.0.0.1 as the start address is always reserved for the router. Even if you’ve changed the IP address of your router for security purposes, we’d still suggest against assigning a computer.
- Never assign an address outside of the total available pool of private IP addresses. This means if your router’s pool is 10.0.0.0 through 10.255.255.255 every IP you assign (keeping in mind the prior two rules) should fall within that range. Given that there are nearly 17 million addresses in that pool, we’re sure you can find one you like.
Mac How To Setup Manual Wifi Ip Router
Some people prefer to only use addresses outside of the DHCP range (e.g. they leave the 10.0.0.2 through 10.0.0.254 block completely untouched) but we don’t feel strongly enough about that to consider it an outright rule. Given the improbability of a home user needing 252 device addresses simultaneously, it’s perfectly fine to assign a device to one of those addresses if you’d prefer to keep everything in, say, the 10.0.0.x block.
Mac How To Setup Manual Wifi Ip Address
READ NEXTMac How To Setup Manual Wifi Iphone 7
- › How to Enable Google Chrome’s New Extensions Menu
- › How to Stop Spammers From Attacking Your Google Calendar
- › How to Power Off Your Samsung Galaxy Note 10 or 10 Plus
- › How to Switch from a Windows PC to a Mac
- › Want to Survive Ransomware? Here’s How to Protect Your PC