Manual Calculation Excel Mac
Formulas are equations that perform calculations on values in your sheet. All formulas begin with an equal sign (=). You can create a simple formula by using constant and calculation operator. For example, the formula =5+2*3, multiplies two numbers and then adds a number to the result.
Discusses how Excel determines the calculation mode. You can change the caculation mode in the Tools menu. You can press SHIFT+F9 to recaculate the active sheet and press F9 to recaculate all open documents. Hi All, One computer in our office is having an odd action. The Calculation Option keeps switching from Auto to Manual and since we don't see it, we have bogus data. To put the workbook into manual recalculation mode, you select the Manual option on the Calculation Options’ button on the Formulas tab of the Ribbon (Alt+MXM). After switching to manual recalculation, Excel displays CALCULATE on the status bar whenever you make a change to the worksheet that somehow affects the current values of its formulas. You can create a simple formula by using constant and calculation operator. Excel for Office 365 for Mac Excel 2019 for Mac. When you enter a formula in a cell. Thanks for taking the time to look! I am running Excel for Mac 2016. One suggestion that has been made on other forums is to momentarily set the calculation mode to automatic, but this is not an option for me, as that will crash the program. To recalculate the formulas in a workbook when calculation is manual, press F9 or Ctrl+= (equal sign) or select the Calculate Now button (the one with a picture of a calculator in the upper-right corner of the Calculation group) on the Formulas tab (Alt+MB). Excel then recalculates the formulas in all the worksheets of your workbook.
When you want to refer to variables instead of constants, you can use cell values, for example, =A1+A2. If you are working with long columns of data, or data that is located in different parts of a sheet or on another sheet, you can use a range —for example, =SUM(A1:A100)/SUM(B1:B100), which represents the division of the sum of the first hundred numbers in column A by the sum of those numbers in column B. When your formula refers to other cells, any time that you change the data in any of the cells Excel recalculates the results automatically.
You can also create a formula by using a function, a predefined formula that simplifies entering calculations.
Equal signs start all formulas.
Constants, such as numbers or text values, can be entered directly into a formula.
Operators specify the kind of calculation that the formula performs. For example, the ^ (caret) operator raises a number to a power, and the * (asterisk) operator multiplies numbers.
Functions are premade formulas that can be used alone, or as part of a longer formula. Each function has a specific argument syntax.
Cell values let you to reference an Excel cell, instead of the specific value inside the cell so that the contents of the cell can change without the function that refers to the cell having to change.
Enter a formula that refers to values in other cells
In a sheet that contains columns of numbers, click the cell where you want the formula results to appear.
Type an equal sign =
Click the first cell that you want to include in your calculation.
Type an operator. An operator is the kind of calculation that the formula performs. For example, the * (asterisk) operator multiplies numbers. In this example, use the / (forward slash) operator to divide. At this point your formula should look like this:
Click the next cell that you want to include in your calculation. Now your formula should look like this:
Press RETURN.
Manual for mac pages. The result of the calculation appears in the cell.
Tip: To quickly apply a formula to the next cells down in the column, double-click the fill handle on the first cell that contains the formula.
Enter a formula that contains a function
In a sheet that contains a range of numbers, click the empty cell where you want the formula results to appear.
Type an equal sign and a function, for example =MIN. MIN finds the smallest number in a range of cells.
Type an opening parenthesis, select the range of cells that you want to include in the formula, and then type a closing parenthesis.
Press RETURN.
In our example, the MIN function returns 11, the smallest number in cells A1 through C4.
Tips
When you enter a formula in a cell, the formula also appears in the formula bar.
Use the shortcuts in the formula bar to help you create formulas:
Select to check your formula. If there are no errors, the cell will display the result of the formula. If there are errors, you'll see . Hover over it for an explanation of the problem, or select the drop-down for additional troubleshooting help.
Select to revert to your previous formula.
To select a function, use the function list.
When you select a function, the Formula Builder opens, with additional information about the function.
See Also
To use formulas efficiently, there are three important considerations that you need to understand:
Calculation is the process of computing formulas and then displaying the results as values in the cells that contain the formulas. To avoid unnecessary calculations that can waste your time and slow down your computer, Microsoft Excel automatically recalculates formulas only when the cells that the formula depends on have changed. This is the default behavior when you first open a workbook and when you are editing a workbook. However, you can control when and how Excel recalculates formulas.
Iteration is the repeated recalculation of a worksheet until a specific numeric condition is met. Excel cannot automatically calculate a formula that refers to the cell — either directly or indirectly — that contains the formula. This is called a circular reference. If a formula refers back to one of its own cells, you must determine how many times the formula should recalculate. Circular references can iterate indefinitely. However, you can control the maximum number of iterations and the amount of acceptable change.
Precision is a measure of the degree of accuracy for a calculation. Excel stores and calculates with 15 significant digits of precision. However, you can change the precision of calculations so that Excel uses the displayed value instead of the stored value when it recalculates formulas.
Change when a worksheet or workbook recalculates
As calculation proceeds, you can choose commands or perform actions such as entering numbers or formulas. Excel temporarily interrupts calculation to carry out the other commands or actions and then resumes calculation. The calculation process may take more time if the workbook contains a large number of formulas, or if the worksheets contain data tables or functions that automatically recalculate every time the workbook is recalculated. Also, the calculation process may take more time if the worksheets contain links to other worksheets or workbooks. You can control when calculation occurs by changing the calculation process to manual calculation.
Important: Changing any of the options affects all open workbooks.
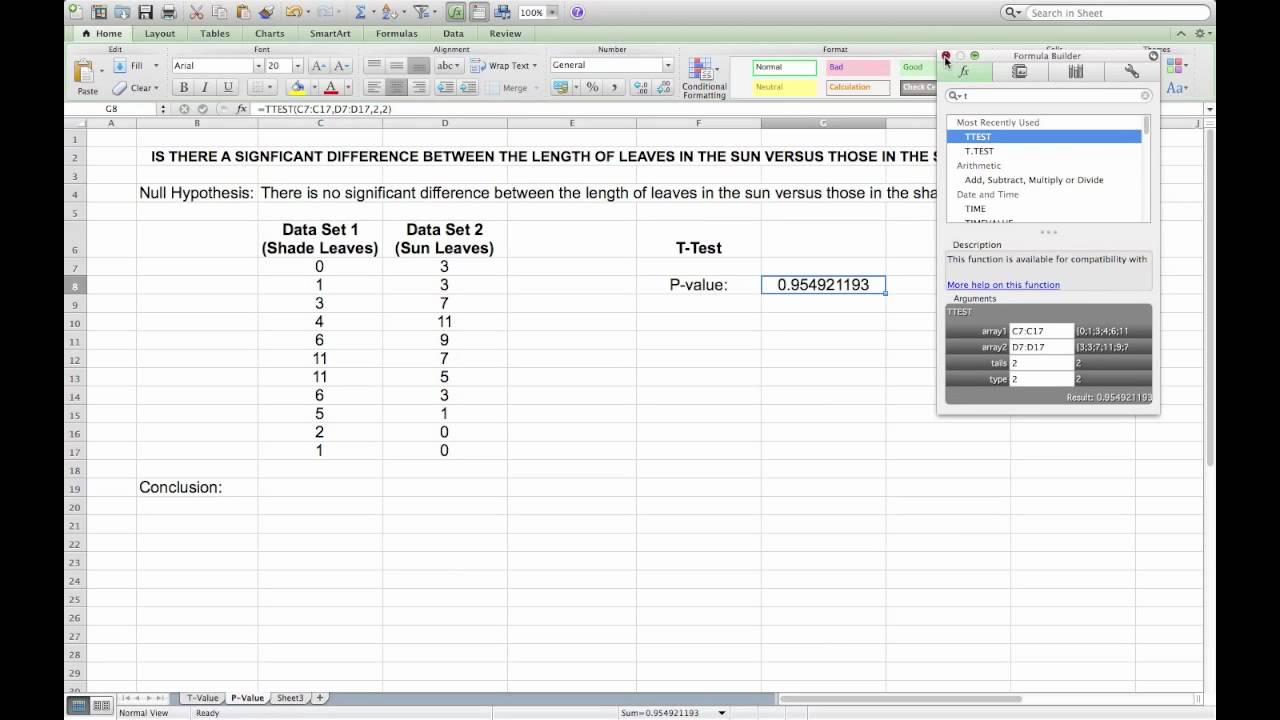
Click the File tab, click Options, and then click the Formulas category.
In Excel 2007, click the Microsoft Office Button, click Excel Options, and then click the Formulas category.
Do one of the following:
To recalculate all dependent formulas every time you make a change to a value, formula, or name, in the Calculation options section, under Workbook Calculation, click Automatic. This is the default calculation setting.
To recalculate all dependent formulas — except data tables — every time you make a change to a value, formula, or name, in the Calculation options section, under Workbook Calculation, click Automatic except for data tables.
To turn off automatic recalculation and recalculate open workbooks only when you explicitly do so (by pressing F9), in the Calculation options section, under Workbook Calculation, click Manual.
Note: When you click Manual, Excel automatically selects the Recalculate workbook before saving check box. If saving a workbook takes a long time, clearing the Recalculate workbook before saving check box may improve the save time.
To manually recalculate all open worksheets, including data tables, and update all open chart sheets, on the Formulas tab, in the Calculation group, click the Calculate Now button.
To manually recalculate the active worksheet and any charts and chart sheets linked to this worksheet, on the Formulas tab, in the Calculation group, click the Calculate Sheet button.
Tip: Alternatively, you can change many of these options outside of the Excel Options dialog box. On the Formulas tab, in the Calculation group, click Calculation Options, and then click Automatic.
Note: If a worksheet contains a formula that is linked to a worksheet that has not been recalculated and you update that link, Excel displays a message stating that the source worksheet is not completely recalculated. To update the link with the current value stored on the source worksheet, even though the value might not be correct, click OK. To cancel updating the link and use the previous value obtained from the source worksheet, click Cancel.
Recalculate a worksheet or workbook manually by using keyboard shortcuts
To | Press |
|---|---|
Recalculate formulas that have changed since the last calculation, and formulas dependent on them, in all open workbooks. If a workbook is set for automatic recalculation, you do not need to press F9 for recalculation. | F9 |
Recalculate formulas that have changed since the last calculation, and formulas dependent on them, in the active worksheet. | Shift+F9 |
Recalculate all formulas in all open workbooks, regardless of whether they have changed since the last recalculation. | Ctrl+Alt+F9 |
Check dependent formulas, and then recalculate all formulas in all open workbooks, regardless of whether they have changed since the last recalculation. | Ctrl+Shift+Alt+F9 |
Change the number of times Excel iterates a formula
Click the File tab, click Options, and then click the Formulas category.
In Excel 2007, click the Microsoft Office Button, click Excel Options, and then click the Formulas category.
In the Calculation options section, select the Enable iterative calculation check box.
To set the maximum number of times Excel will recalculate, type the number of iterations in the Maximum Iterations box. The higher the number of iterations, the more time Excel will need to recalculate a worksheet.
To set the maximum amount of change you will accept between recalculation results, type the amount in the Maximum Change box. The smaller the number, the more accurate the result and the more time Excel needs to recalculate a worksheet.
Note: Solver and Goal Seek are part of a suite of commands sometimes called what-if analysis tools. Both commands use iteration in a controlled way to obtain desired results. You can use Solver when you need to find the optimum value for a particular cell by adjusting the values of several cells or when you want to apply specific limitations to one or more of the values in the calculation. You can use Goal Seek when you know the desired result of a single formula but not the input value the formula needs to determine the result.
Change the precision of calculations in a workbook
Before you change the precision of calculations, keep in mind the following important points:
By default, Excel calculates stored, not displayed, values
Excel Mac Free Download
The displayed and printed value depends on how you choose to format and display the stored value. For example, a cell that displays a date as '6/22/2008' also contains a serial number that is the stored value for the date in the cell. You can change the display of the date to another format (for example, to '22-Jun-2008'), but changing the display of a value on a worksheet does not change the stored value.
Use caution when changing the precision of calculations
When a formula performs calculations, Excel usually uses the values stored in cells referenced by the formula. For example, if two cells each contain the value 10.005 and the cells are formatted to display values in currency format, the value $10.01 is displayed in each cell. If you add the two cells together, the result is $20.01 because Excel adds the stored values 10.005 and 10.005, not the displayed values.
When you change the precision of the calculations in a workbook by using the displayed (formatted) values, Excel permanently changes stored values in cells from full precision (15 digits) to whatever format, including decimal places, is displayed. If you later choose to calculate with full precision, the original underlying values cannot be restored.
Click the File tab, click Options, and then click the Advanced category.
In Excel 2007, click the Microsoft Office Button, click Excel Options, and then click the Advanced category
In the When calculating this workbook section, select the workbook you want and then select the Set precision as displayed check box.
Learn more about precision in Excel
Although Excel limits precision to 15 digits, that doesn't mean that 15 digits is the limit of the size of a number you can store in Excel. The limit is 9.99999999999999E+307 for positive numbers, and -9.99999999999999E+307 for negative numbers . This is approximately the same as 1 or -1 followed by 308 zeros.
Precision in Excel means that any number exceeding 15 digits is stored and shown with only 15 digits of precision. Those digits can be in any combination before or after the decimal point. Any digits to the right of the 15th digit will be zeros. For example, 1234567.890123456 has 16 digits (7 digits before and 9 digits after the decimal point). In Excel, it's stored and shown as 1234567.89012345 (this is shown in the formula bar and in the cell). If you set the cell to a number format so that all digits are shown (instead of a scientific format, such as 1.23457E+06), you'll see that the number is displayed as 1234567.890123450. The 6 at the end (the 16th digit) is dropped and replaced by a 0. The precision stops at the 15th digit, so any following digits are zeros.
Change the number of processors used to calculate formulas
A computer can have more than one processor (it contains multiple physical processors) or can be hyperthreaded (it contains multiple logical processors). On these computers, you can improve or control the time it takes to recalculate workbooks that contain many formulas by setting the number of processors to use for recalculation. In many cases, portions of a recalculation workload can be performed simultaneously. Splitting this workload across multiple processors can reduce the overall time it takes complete the recalculation.
Microsoft Excel Calculations Formulas
Click the File tab, click Options, and then click the Advanced category.
In Excel 2007, click the Microsoft Office Button, click Excel Options, and then click the Advanced category.
To enable or disable the use of multiple processors during calculation, in the Formulas section, select or clear the Enable multi-threaded calculation check box.
Note This check box is enabled by default, and all processors are used during calculation. The number of processors on your computer is automatically detected and displayed next to the Use all processors on this computer option.
Optionally, if you select Enable multi-threaded calculation, you can control the number of processors to use on your computer. For example, you might want to limit the number of processors used during recalculation if you have other programs running on your computer that require dedicated processing time.
To control the number of processors, under Number of calculation threads, click Manual. Enter the number of processors to use (the maximum number is 1024).
Learn about calculating workbooks that were created in an earlier version of Excel
To ensure that older workbooks are calculated correctly, Excel behaves differently when you first open a workbook saved in an earlier version of Excel than when you open a workbook created in the current version.
Excel Mac Free
When you open a workbook created in the current version, Excel recalculates only the formulas that depend on cells that have changed.
When you use open a workbook that was created in an earlier version of Excel, all the formulas in the workbook — those that depend on cells that have changed and those that do not — are recalculated. This ensures that the workbook is fully optimized for the current Excel version. The exception is when the workbook is in a different calculation mode, such as Manual.
Because complete recalculation can take longer than partial recalculation, opening a workbook that was not previously saved in the current Excel version can take longer than usual. After you save the workbook in the current version of Excel, it will open faster.
In Excel for the web, a formula result is automatically recalculated when you change data in cells that are used in that formula. You can turn this automatic recalculation off and calculate formula results manually. Here's how to do it:
Note: Changing the calculation option in a workbook will affect the current workbook only, and not any other open workbooks in the browser.
In the Excel for the web spreadsheet, click the Formulas tab.
Next to Calculation Options, select one of the following options in the dropdown:
To recalculate all dependent formulas every time you make a change to a value, formula, or name, click Automatic. This is the default setting.
To recalculate all dependent formulas — except data tables — every time you make a change to a value, formula, or name, click Automatic Except for Data Tables.
To turn off automatic recalculation and recalculate open workbooks only when you explicitly do so, click Manual.
To manually recalculate the workbook (including data tables), click Calculate Workbook.

Note: In Excel for the web, you can’t change the number of times a formula is recalculated until a specific numeric condition is met, nor can you change the precision of calculations by using the displayed value instead of the stored value when formulas are recalculated. You can do that in the Excel desktop application though. Use the Open in Excel button to open your workbook to specify calculation options and change formula recalculation, iteration, or precision.
Jan 23, 2019 How to use macOS Recovery to restore the operating system on your Mac If you're having serious problems with your Mac, macOS Recovery can help get you back up and running. An Apple user for more than a decade and a half, he spends his time learning the ins and outs of iOS and macOS, always finding ways of getting the most out of his iPhone. Jan 23, 2017 Part 1:Directly Restore Deleted Data from iPhone after iOS 10 Update on Mac. Step 1.Connect your iPhone/iPad with Computer Run iOS 10 Data Recovery for Mac on your Mac,connect iPhone/iPad with computer.Select “Recover from iOS Device”option in the homepage of program. Load more results. Apple Footer Apple Support. Jun 27, 2017 Are you running the iOS 11 beta but now wishing to revert back to iOS 10? If so, this hands-on tutorial is for you. In the following video walkthrough, we show you how to easily downgrade from iOS. Manual ios 10 restore on mac.
Need more help?
You can always ask an expert in the Excel Tech Community, get support in the Answers community, or suggest a new feature or improvement on Excel User Voice.