Manual For Microsoft Word 2011 For Mac
A Verifiable Certificate of Completion is presented to all students who undertake this course. In this hands-on Microsoft Word 2011 for Mac course from InfiniteSkills, you'll get a fast and effective guide to the world's most widely used word processing tool. Download microsoft word 2011 for mac for free. Productivity downloads - Microsoft Word by Microsoft and many more programs are available for instant and free download. Microsoft has released the Microsoft Office for Mac 2011 14.5.6 update. In addition to the application improvements that are mentioned in this article, Office for Mac 2011 is now available as a subscription offering. For more information about subscriptions, see Frequently Asked Questions. This update has prerequisites.
You can easily uninstall Office for Mac apps such as Word, Excel, PowerPoint, OneNote, and Outlook using these instructions. You must be signed in as an administrator on the Mac or provide an administrator name and password to complete these steps.
You must be signed in as an administrator on the Mac or provide an administrator name and password to complete these steps.
Remove Office for Mac applications
Open Finder > Applications.
Command +click to select all of the Office for Mac applications.
Ctrl+click an application you selected and click Move to Trash.
Remove files from your user Library folder
In Finder, press +Shift+g.
In the window that opens, enter ~/Library and then click Go.
Open the Containers folder and ctrl+click each of these folders and Move to Trash. Note that some of these folders may not be present.
com.microsoft.errorreporting
com.microsoft.Excel
com.microsoft.netlib.shipassertprocess
com.microsoft.Office365ServiceV2
com.microsoft.Outlook
Oleo mac 755 master manual. com.microsoft.Powerpoint
com.microsoft.RMS-XPCService
com.microsoft.Word
com.microsoft.onenote.mac
Warning: Outlook data will be removed when you move the three folders listed in this step to Trash. You should back up these folders before you delete them.
Click the back arrow to go back to the Library folder and open Group Containers. Ctrl+click each of these folders if present, and Move to Trash.
UBF8T346G9.ms
UBF8T346G9.Office
UBF8T346G9.OfficeOsfWebHost
Remove from Dock and restart
If you put any of the Office applications in your Dock, go to each one and ctrl + click > Options > Remove from Dock.
Restart your Mac to complete the uninstall.
Related Topics
Support for Office for Mac 2011 ended on October 10, 2017. All of your Office for Mac 2011 apps will continue to function. However, you could expose yourself to serious and potentially harmful security risks. Upgrade to a newer version of Office so you can stay up to date with all the latest features, patches, and security updates. |
To uninstall Office for Mac 2011 move the applications to the Trash. Once you've removed everything, empty the Trash and restart your Mac to complete the process.
Before you remove Office for Mac 2011, quit all Office applications and make sure there's nothing in Trash that you want to keep. Leave Office applications closed while you go through this process.
Uninstall Office for Mac 2011
Note: You must be signed in as administrator to do these steps, and you probably already are, if you're using your own Mac. If you're at a Mac that's part of a network at work, you might have to ask someone in your IT organization for help with signing in as administrator.
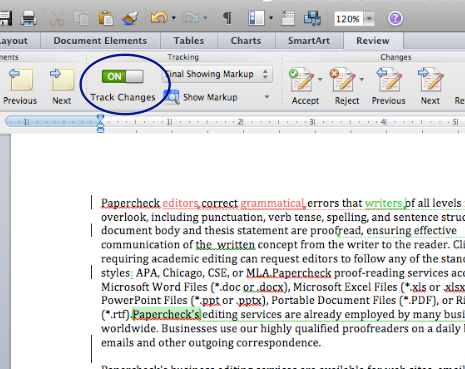
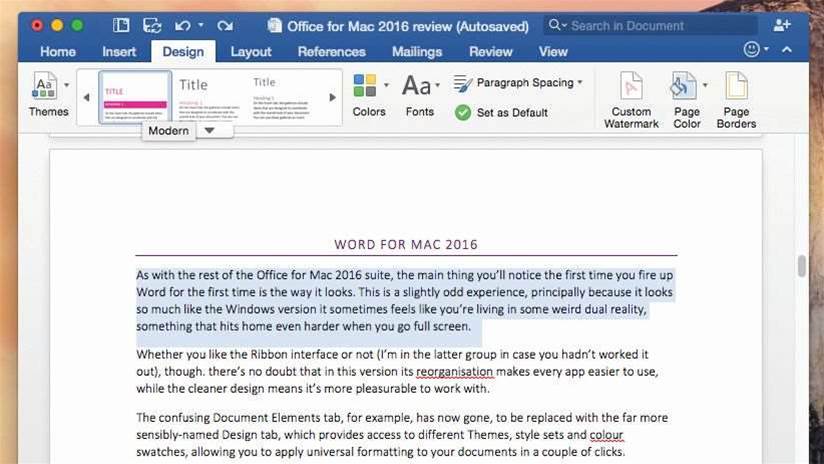
Remove the Microsoft Office 2011 folder
Open Finder > Applications
Find and then drag the Microsoft Office 2011 folder to Trash.
Restart your computer.
Related Topics
In Office 2011 for Mac, Word features a fast, new way to make a Table of Contents (TOC). If you’ve been using Heading styles throughout your document, the process is entirely automatic. Choose to make a Table of Contents automatically; otherwise, select the Manual Formatting option.
Follow these steps to make a TOC:
Click in the document where you want the TOC to appear.
In the Document Elements tab of the Ribbon, look in the Table of Contents group and click the tab at the bottom-center of the gallery.
Choose a TOC style from the Automatic Table of Contents group in the gallery.
* Choose Heading Styles if your document contains Heading styles.
* Choose Manual if your document does not contain Heading styles.
If you choose an Automatic option, based on the heading styles you used in the document, Word creates a quick TOC for you! If you choose the Manual option, Word guesses at your document’s structure and presents you with a generic TOC based on your format choice from the gallery that you can customize manually.
How fast and easy is that? As long as your document is well-structured based on Heading styles, Word’s TOC feature saves you a ton of work. But what if you want more TOC style choices? No problem! Select the entire TOC that you put into your document. In Word, choose Insert→Index and Tables, and then select the Table of Contents tab in the Index and Tables dialog that appears.
Manual For Microsoft Word 2011 For Mac Word
Here you can choose from additional formatting options:
Manual For Microsoft Word 2011 For Mac Free Download
Formats: Shows built-in and your own custom TOC format styles.
Show Levels: Sets how many heading levels will be used in the TOC.
Show Page Numbers: This check box shows or hides page numbers.
Right Align Page Numbers: This check box aligns page numbers left or right.
Tab Leader: This pop-up menu offers more choices for the type of leader line that will be inserted between headings and page numbers.
Options button: This button opens the Table of Contents Options dialog.
With the Table of Contents dialog, you can manually map styles to TOC levels by typing in TOC level values in the fields to the right of the Available Styles list. You can determine which styles to make available:
Styles: Selecting this box allows you to choose from TOC styles from Normal.dotm and other open templates.
Table Entry Fields: Select this box to allow mapping of TOC Word field codes in your document to TOC levels in a TOC.
Modify:Available if you choose From Template in the Styles list.