Nosleep Mac Manual Uninstall
- To uninstall Kaspersky Internet Security 18 for Mac: Download Kaspersky Internet Security installation file and run it. Double-click Uninstall Kaspersky Internet Security. Click Uninstall. Enter the credentials for the administrator account. Wait until the installation is complete and click Quit. Kaspersky Internet Security 18 for Mac has been uninstalled.
- Type your Mac OS X password, and then press return. When you type your password, no characters appear. Do one of the following: To remove all Symantec files and folders, type 1; To quit RemoveSymantecMacFiles without removing any files, type 2; Press Return.
- Uninstall NoSleep with traditional Mac removal. Mac OS X has its own removing feature, and people can delete or remove the file/application via moving to the Trash, and empty it. When uninstall NoSleep in this way, you can refer to the following instructions.
How to remove the virtual machine from a Mac using App Cleaner & Uninstaller App Cleaner & Uninstaller is a professional tool to completely uninstall programs and manage extensions on macOS. Unlike the manual way of apps removal, App Cleaner & Uninstaller finds all the leftovers of apps and allows you to get rid of them quickly and efficiently. Continue reading this article to learn about the proper methods for uninstalling NoSleep. Manually uninstall NoSleep step by step: Most applications in Mac OS X are bundles that contain all, or at least most, of the files needed to run the application, that is to say, they are self-contained. NoSleep.exe - Prevents Screensaver and PC Locking. It is very simple. All it does is move your mouse one pixel to the left, and then one pixel to the right every 30 seconds. This tiny bit of movement is invisible to the user, but is enough to make Windows think that someone is using the PC. While running, you will see this icon in your system tray. To uninstall the Symantec Endpoint Protection client for Mac. On the Mac client computer, open the Symantec Endpoint Protection client, and then click Symantec Endpoint Protection Uninstall Symantec Endpoint Protection. For versions 14, 14 MP1, and 14 MP2, click the Symantec Endpoint Protection client icon on the menu bar, and then click Uninstall.
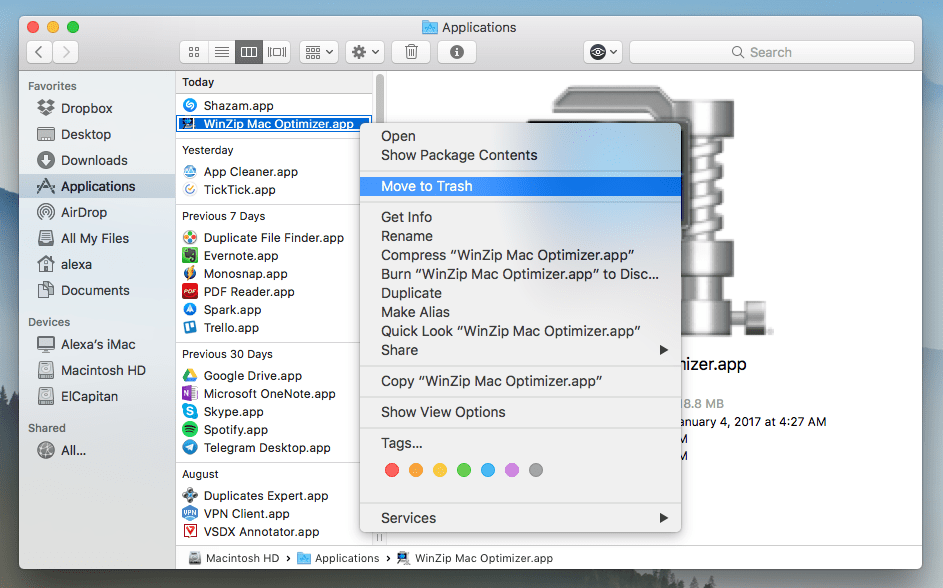
If you have installed Parallels on your Mac and no longer need it or you just need to free up more disk space, you might like our guide on how to uninstall Parallels on a Mac safely. We will share two ways of removal: the manual, long way and the easy, quick way using a special uninstaller. It’s up to you which one to use.
Contents
How to remove Parallels from a Mac manually
Here are the steps to follow to uninstall Parallels desktop.
- First, quit Parallels. Go to the toolbar → click the Parallels icon → select Quit Parallels Desktop.
Also, you can close Parallels using Activity Monitor, in order to be sure that you shut down all the processes related to Parallels. Mighty mac wood chipper owners manual.
2. Then go to the Applications folder and remove Parallels to Trash.
3. Empty Trash and reboot your Mac.
Nosleep Mac Manual Uninstall Windows 10
The above-mentioned steps are officially recommended by the Parallels website. But we decided to check whether the virtual machine left remains on a Mac. Usually, apps store their remains in the hidden Library folder. In the case with Parallels, its support files are stored in its personal package. You can see them if, before the deletion, you click on Show Package Contents of the Parallels.
That’s why you will not find Parallels’ cache files in the Library’s subfolders. However, when we were searching for hidden files of Parallels using Funter, we found some leftovers in deep roots of Library.
*Funter is a free application to show, find and operate hidden files on a Mac. You can download it using this link.
Thus, to uninstall the virtual machine completely, we recommend using the second method listed in our removal guide.
How to remove the virtual machine from a Mac using App Cleaner & Uninstaller
App Cleaner & Uninstaller is a professional tool to completely uninstall programs and manage extensions on macOS. Unlike the manual way of apps removal, App Cleaner & Uninstaller finds all the leftovers of apps and allows you to get rid of them quickly and efficiently. All you need to do to uninstall programs is to scan your Applications folder, select unneeded apps, and click the Uninstall button. Also, always remember first to quit apps which you want to uninstall.
Here is the complete removal guide with more details.
Mac Manual Download
- Download App Cleaner & Uninstaller and launch it, and wait for the application’s scan to finish.
- When we installed Parallels, it installed Windows applications as well. So you need to select both Parallels Desktop and Windows 10 Applications from the left section.
- Then click the Remove button and confirm the removal.
App Cleaner & Uninstaller removes all files to Trash, so you’ll want to be sure to empty the Trash and reboot your Mac. In this case, you can be sure that no leftovers of the virtual machine will remain on your Disk.
If you have removed Parallels manually before, you can check for their debris. For this, switch to the Remains section. App Cleaner & Uninstaller finds and shows all the service files of previously-removed apps. If you have such files, we recommend that you remove them as they are just junk that eats up useless space on your hard drive.
As you can see, the recommended method of desktop removal from the Parallels’ website leaves leftover files on your Mac. Unfortunately, such useless service files may account to gigabytes of junk on your disk and moreover, they may cause issues. If you want to keep your Mac clean, use App Cleaner & Uninstaller, which removes applications from your Mac both quickly and completely.
