Necessarily Need To Find User Manual For Mac Os X El Capitan I Know
- Necessarily Need To Find User Manual For Mac Os X El Capitan I Know 1
- Necessarily Need To Find User Manual For Mac Os X El Capitan I Know It Lyrics
- Necessarily Need To Find User Manual For Mac Os X El Capitan I Know Free
Check compatibility
If OS X El Capitan came preinstalled on your new Mac, you’ll probably never need this article until you decide to sell it. At that time, it’s a good idea to erase the disk and install a fresh copy of OS X for the next owner. OS X El Capitan Kernel The OS X kernel is based on FreeBSD and Mach 3.0 and features an extensible architecture based on well-defined kernel programming interfaces (KPIs). OS X was the first operating system to ship as a single install that could boot into either a 32-bit or 64-bit kernel, either of which could run 32-bit and 64-bit applications. Feb 10, 2016 OS X El Capitan: The Missing Manual - Kindle edition by David Pogue. Download it once and read it on your Kindle device, PC, phones or tablets. Use features like bookmarks, note taking and highlighting while reading OS X El Capitan: The Missing Manual.
You can upgrade to OS X El Capitan from OS X Snow Leopard or later on any of the following Mac models. Your Mac also needs at least 2GB of memory and 8.8GB of available storage space.
MacBook introduced in early 2009 or later, plus MacBook (13-inch, Aluminum, Late 2008)
MacBook Air introduced in late 2008 or later
MacBook Pro introduced in mid 2007 or later
Mac mini introduced in early 2009 or later
iMac introduced in mid 2007 or later
Mac Pro introduced in early 2008 or later
Xserve models introduced in early 2009
Wd my passport wireless user manual for mac. To find your Mac model, memory, storage space, and macOS version, choose About This Mac from the Apple () menu. If your Mac isn't compatible with OS X El Capitan, the installer will let you know.
Make a backup
Before installing any upgrade, it’s a good idea to back up your Mac. Time Machine makes it simple, and other backup methods are also available. Learn how to back up your Mac.
Get connected
It takes time to download and install OS X, so make sure that you have a reliable Internet connection. If you're using a Mac notebook computer, plug it into AC power.
Download OS X El Capitan
For the strongest security and latest features, find out whether you can upgrade to macOS Mojave, the latest version of macOS.
If you still need OS X El Capitan, use this App Store link: Get El Capitan. To download it, your Mac must be using macOS High Sierra or earlier.
Necessarily Need To Find User Manual For Mac Os X El Capitan I Know 1
Begin installation
After downloading, the installer opens automatically.
Click Continue and follow the onscreen instructions. You might find it easiest to begin installation in the evening so that it can complete overnight, if needed.
Allow installation to complete
Please allow installation to complete without putting your Mac to sleep or closing its lid. Your Mac might restart, show a progress bar, or show a blank screen several times as it installs both OS X and related updates to your Mac firmware.
Learn more
- If you're using Leopard, upgrade to Snow Leopard to get the App Store. Then check for software updates by choosing Software Update from the Apple menu. After installing all Snow Leopard updates, you should have the App Store app and can use it to download OS X El Capitan. You can then use El Capitan to upgrade to a later macOS.
- OS X El Capitan won't install on top of a later version of macOS, but you can erase your disk first or install on another disk.
- You can use macOS Recovery to reinstall macOS.
OS X El Capitan supports two methods of installation. The default method is an upgrade install, which will upgrade your Mac to El Capitan while preserving all of your user data and apps. This is the most common means of upgrading the operating system and is recommended when your Mac is in good shape and having no problems.
The other installation process is known as the clean install. It replaces the contents of a selected volume with a new, pristine version of OS X El Capitan that does not include any previous versions of the operating system, applications, or data files that may have been present on the selected drive. The clean install method is a good choice for testing a new OS on a dedicated drive or partition, or when you have been experiencing software related issues with your Mac that you have not been able to fix. When the problems are severe enough you may be willing to trade keeping all of your apps and data for starting with a clean slate.
It's the second option, a clean install of OS X El Capitan, which we'll address in this guide.
What You Need Before Installing OS X El Capitan
Before proceeding, you should first verify that your Mac is capable of running OS X El Capitan; you can do this by visiting:
Once you've checked out the requirements, come back here for the next, extremely essential, step:
Back Up Your Existing Version of OS X and Your User Data
If you're going to install OS X El Capitan on your current startup drive using the clean install method, then you will by definition erase everything on the startup drive as part of the process. That’s everything: OS X, your user data, anything and everything you have on the startup drive will be gone.
No matter why you're undertaking a clean install, you should have a current backup of the existing startup drive's contents. You can use Time Machine to perform this backup, or one of the many cloning apps, such as Carbon Copy Cloner, SuperDuper, or Mac Backup Guru; you can even use Disk Utility. The choice is up to you, but whatever you choose, it's important to take the time to create a current backup before you start the installation.
Types of Clean Installs
There are actually two types of clean installs you can perform.
Clean Install on Empty Volume: The first option is the easiest: installing OS X El Capitan onto an empty volume, or at least one whose contents you don’t mind removing. The key point is that you're not targeting your current startup volume as the destination for the clean install.
This type of clean installation is easy because, since the startup drive isn't involved, you can perform the clean install while booted from the current startup drive. No special, custom-made startup environment needed; just start up the installer and go.
Clean Install on Startup Volume: The second option, and perhaps the more common of the two, is to perform a clean install on the current startup drive. Because the clean install process erases the contents of the destination drive, it's obvious that you can't boot from the startup drive and then try to erase it. The result, if it were possible, would be a crashed Mac.
That’s why if you choose to clean install OS X El Capitan on your startup drive, there's an extra set of steps involved: creating a bootable USB flash drive that contains the OS X El Capitan installer, erasing the startup drive, and then starting the clean install process.
Check the Target Drive for Errors
Before you start any installation process, it is a good idea to check the target drive for problems. Disk Utility can verify a disk, as well as perform minor repairs if a problem is found. Using Disk Utilities First Aid feature is a good idea before you start the install process.
Perform the steps outlined above, when completed return here to begin the installation process.
Let's Get Started
If you haven't yet downloaded a copy of OS X El Capitan from the Mac App Store, you'll find instructions for how to do this in our article: How to Upgrade Install OS X El Capitan on Your Mac. Once the download completes, come on back here to continue the clean install process.
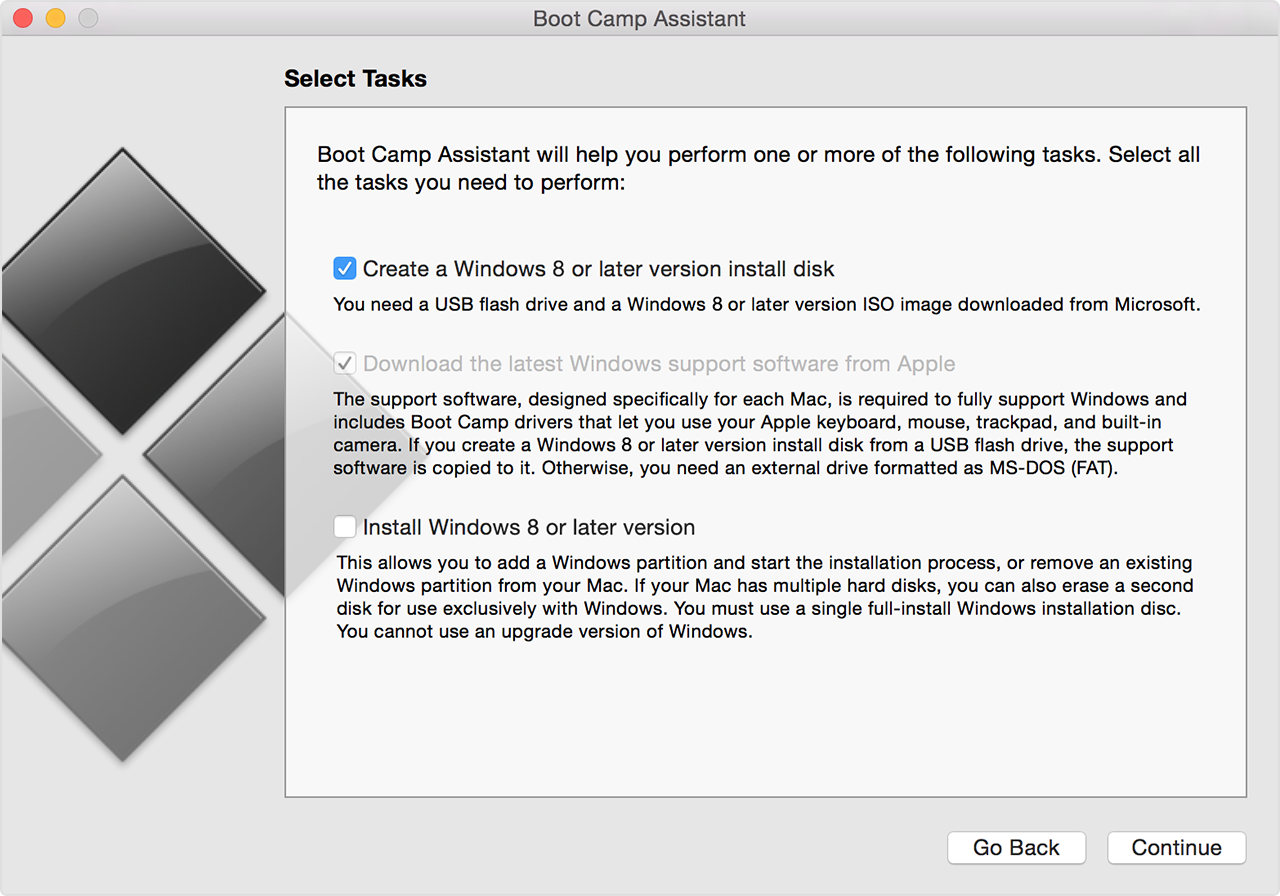
If you decided to perform the clean install on an empty volume (not your startup drive), you can jump ahead to Step 3 of this guide.
If you’re going to perform the clean install on your Mac's current startup drive, continue on to Step 2.
Necessarily Need To Find User Manual For Mac Os X El Capitan I Know It Lyrics
Erase Your Mac's Startup Drive Before Installing OS X El Capitan
To perform a clean install of OS X El Capitan on your Mac's current startup drive, you'll first need to create a bootable version of the OS X El Capitan installer. You can find instructions in the guide:
Once you finish making the bootable USB flash drive, we're ready to continue.
Booting From the OS X El Capitan Installer
The following process will erase all of the data on your startup drive. This can include all your user data, music, movies, and pictures, as well as the current version of OS X installed. Make sure you have a current backup before proceeding.

- Insert the USB flash drive containing the OS X El Capitan installer into your Mac. More than likely it's already connected to your Mac, but if it isn't, you can connect it now.
- Restart your Mac while holding down the option key.
- After a short delay, your Mac will display the OS X Startup Manager, which will display all of your bootable devices. This should include the bootable USB flash drive you just created. Use your Mac's arrow keys to select the OS X El Capitan installer on the USB flash drive, and then press the enter or return key.
- Your Mac will start up from the USB flash drive that contains the installer. This can take a bit of time, depending on the speed of the flash drive as well as the speed of your USB ports.
- Once the boot process finishes, your Mac will display the OS X Utilities window with the following options:
- Restoring From Time Machine Backup
- Install OS X
- Get Help Online
- Disk Utility
- Before we can clean install OS X El Capitan, we must first erase the current startup drive that holds your older version of OS X.
- Select the Disk Utility option, and then click the Continue button.
- Disk Utility will start. OS X El Capitan’s version of Disk Utility looks a bit different than previous versions, but the basic process for erasing a volume remains the same.
- In the left-hand sidebar, select the volume you wish to erase. This will likely be in the Internal category and may be named Macintosh HD if you never renamed the startup drive.
- Once you have the proper volume selected, click the Erase button located near the top of the Disk Utility window.
- A sheet will drop down, asking if you wish to erase the selected volume and offering you the opportunity to give the volume a new name. You can leave the name the same, or enter a new one.
- Just below the volume name field is the format to use. Make sure that OS X Extended (Journaled) is selected, and then click the Erase button.
- Disk Utility will erase and format the selected drive. Once the process is complete, you can quit Disk Utility.
You will be returned to the OS X Utilities window.
Start the OS X El Capitan Installation Process
With the startup volume erased, you're now ready to begin the installation of OS X El Capitan.
- In the OS X Utilities window, select Install OS X, and click the Continue button.
- The installer will start, although it may take a few moments. When you finally see the Install OS X window, move on to Step 3 to complete the installation.
Launch the El Capitan Installer to Perform a Clean Install
At this point in the clean install of OS X El Capitan, the two supported methods of performing a clean install are about to merge. If you chose to perform a clean install on your current startup drive, as defined in the beginning of this guide, you then performed all of the tasks on Step 1 and have erased your startup drive and started up the installer.
If you chose to perform a clean install on a new or empty volume (not your startup drive) as described earlier in the guide, then you're ready to start the installer, which you'll find in the /Applications folder. The file is labeled Install OS X El Capitan.
With that step performed, we have unified the two installation processes; going forward, all steps are the same for both clean install methods.
Perform the Clean Install of OS X El Capitan
- In the Install OS X window, click the Continue button.
- The El Capitan license agreement will display. Read through the terms and conditions, and then click the Agree button.
- A sheet will drop down asking you if you really meant to agree to the terms. Click the Agree button.
- The El Capitan installer will display the default target for the installation; this isn't always the correct target. If it is correct, you can click the Install button and skip ahead to Step 6; otherwise, click the Show All Disks button.
- Select the target disk for OS X El Capitan, and then click the Install button.
- Enter your administrator password, and click OK.
- The installer will copy the needed files to the drive you selected, and then restart.
- A progress bar will display; after a while, an estimate of the remaining time will display. The time estimate isn't very accurate, so this is a good time to take a coffee break or go for a walk with your dog.
- Once all the files are installed, your Mac will restart and you'll be guided through the initial setup process.
Necessarily Need To Find User Manual For Mac Os X El Capitan I Know Free
OS X El Capitan Setup Includes Creating Your Administrator Account
When the installation process is complete, your Mac will reboot, and the OS X El Capitan setup assistant will automatically start. The assistant will help you through the process of configuring your Mac and OS X El Capitan for use.
If you remember when you first got your Mac, you went through a similar process. Because you used the clean install process, your Mac, or at least the drive on which you chose to clean install OS X El Capitan, now looks and acts just like the day you first turned it on.
OS X El Capitan Setup Process
- The Welcome screen displays, asking you to select which country your Mac will be used in. Make your selection from the list, and click the Continue button.
- Select your keyboard layout; the available keyboard types will be displayed. Make your selection, and click Continue.
- The Transfer Information to This Mac window will appear. Here you can choose to move existing data from a Mac, PC, or Time Machine backup to the clean install of OS X El Capitan. Because you can do this at a later date using the Migration Assistant, we recommend selecting Don’t Transfer Any Information Now. You chose a clean installation for a reason, including the possibility that you were having issues with your previous installation of OS X. Before you bring data over, it's a good idea to make sure your Mac operates without issue with a clean install first. Make your selection, and click Continue.
- Enable Location Services. Enabling this service will generally allow apps to see where your Mac is located geographically. Some apps, such as Find My Mac, require Location Services to be turned on. However, since you can enable this service later from the System Preferences, we recommend not enabling the service now. Make your selection, and click Continue.
- A sheet will drop down asking if you really do not want to use Location Services. Click the Don’t Use button.
- Apple lets you use a single Apple ID for signing into multiple Apple services, including iCloud, iTunes, and the Mac App Store. Your Apple ID can even be used as your Mac login if you wish. This window is asking you to supply your Apple ID, and to allow your Mac to automatically sign you into the various Apple services whenever you turn on your Mac and log in. You can set the Apple ID sign in now, or do it later from the System Preferences. Make your selection, and click Continue.
- If you chose to set up your Apple ID, a sheet will drop down asking if you wish to turn on Find My Mac. Once again, you can do this at a later date. Make your selection, and click the Allow or Not Now buttons.
- If you chose not to set up your Apple ID, a sheet will drop down asking if you really don't want your Apple ID set to log you into the various services. Click the Skip or Don’t Skip button, as you wish.
- The Terms and Conditions for using OS X El Capitan and related services will display. Read through the terms, and then click Agree.
- A sheet will display, asking if you really meant it, that is, agreeing to the terms. Click the Agree button.
- The Create a Computer Account option will display. This is the administrator account, so be sure to note the username and password you selected. The window will look slightly different, depending on whether you chose to use your Apple ID or not. In the first case, you'll have the option (pre-selected) to sign into your Mac using your Apple ID. In this case, you only need to provide your full name and an account name. A word of warning: the account name will become the name for your Home folder, which will contain all of your user data. We highly recommend using a name with no spaces or special characters.
- If you decided not to use the Apple ID in step 6 above, or if you removed the check mark from the Use My iCloud Account to Log In item, then you'll also see fields for entering a password and a password hint. Make your selections, and click Continue.
- The Select Your Time Zone window will display. You can select your time zone by clicking on the world map, or choose the closest city from a list of major cities around the world. Make your selection, and click Continue.
- The Diagnostics and Usage window will ask if you wish to send information to Apple and its developers about problems that may occur with your Mac or its applications. The information sent back is collected in such a way as to be anonymous, containing no identifying information other than the Mac model and its configuration (click the About Diagnostics and Privacy link in the window for more information). You can choose to just send information to Apple, just send data to app developers, send to both, or send to no one. Make your selection, and click Continue.
The setup process is complete. After a few moments, you'll see the OS X El Capitan desktop, which means you're ready to start exploring the clean installation of your new OS.