Manual Save Microsoft On Mac On Keyboard
- Find the office and computer equipment manual you need at ManualsOnline. Microsoft Computer Keyboard 6000 v3.0. Microsoft Laser Desktop Keyboard Quick Start Guide.
- This wikiHow teaches you how to reset a computer's keyboard on Windows and Mac. You can do this by restoring your keyboard's settings to default. You can also change your keyboard's language settings if your keyboard isn't compatible with certain symbols or characters.
- Save Command On Keyboard
- Using Mac Keyboard On Pc
- Manual Save Microsoft On Mac On Keyboard Free
- Manual Save Microsoft On Mac On Keyboard Windows 10
Office Manuals and free pdf instructions. Find the office and computer equipment manual you need at ManualsOnline.
Applies To: Windows 10, Windows 8.1, Windows Server 2012 R2, Windows Server 2016
You can use the Remote Desktop client for Mac to work with Windows apps, resources, and desktops from your Mac computer. Use the following information to get started - and check out the FAQ if you have questions.
Note
- Curious about the new releases for the macOS client? Check out What's new for Remote Desktop on Mac?
- The Mac client runs on computers running macOS 10.10 and newer.
- The information in this article applies primarily to the full version of the Mac client - the version available in the Mac AppStore. Test-drive new features by downloading our preview app here: beta client release notes.
Get the Remote Desktop client
Follow these steps to get started with Remote Desktop on your Mac:
- Download the Microsoft Remote Desktop client from the Mac App Store.
- Set up your PC to accept remote connections. (If you skip this step, you can't connect to your PC.)
- Add a Remote Desktop connection or a remote resource. You use a connection to connect directly to a Windows PC and a remote resource to use a RemoteApp program, session-based desktop, or a virtual desktop published on-premises using RemoteApp and Desktop Connections. This feature is typically available in corporate environments.
What about the Mac beta client?
We're testing new features on our preview channel on HockeyApp. Want to check it out? Go to Microsoft Remote Desktop for Mac and click Download. You don't need to create an account or sign into HockeyApp to download the beta client.
If you already have the client, you can check for updates to ensure you have the latest version. In the beta client, click Microsoft Remote Desktop Beta at the top, and then click Check for updates.
Add a Remote Desktop connection
To create a remote desktop connection:
In the Connection Center, click +, and then click Desktop.
Enter the following information:
- PC name - the name of the computer.
- This can be a Windows computer name (found in the System settings), a domain name, or an IP address.
- You can also add port information to the end of this name, like MyDesktop:3389.
- User Account - Add the user account you use to access the remote PC.
- For Active Directory (AD) joined computers or local accounts, use one of these formats: user_name, domainuser_name, or user_name@domain.com.
- For Azure Active Directory (AAD) joined computers, use one of these formats: AzureADuser_name or AzureADuser_name@domain.com.
- You can also choose whether to require a password.
- When managing multiple user accounts with the same user name, set a friendly name to differentiate the accounts.
- Manage your saved user accounts in the preferences of the app.
- PC name - the name of the computer.
You can also set these optional settings for the connection:
- Set a friendly name
- Add a Gateway
- Set the sound output
- Swap mouse buttons
- Enable Admin Mode
- Redirect local folders into a remote session
- Forward local printers
- Forward Smart Cards
Click Save.
To start the connection, just double-click it. The same is true for remote resources.
Export and import connections
You can export a remote desktop connection definition and use it on a different device. Remote desktops are saved in separate .RDP files.
- In the Connection Center, right-click the remote desktop.
- Click Export.
- Browse to the location where you want to save the remote desktop .RDP file.
- Click OK.
Use the following steps to import a remote desktop .RDP file.
- In the menu bar, click File > Import.
- Browse to the .RDP file.
- Click Open.
Add a remote resource
Remote resources are RemoteApp programs, session-based desktops, and virtual desktops published using RemoteApp and Desktop Connections.
- The URL displays the link to the RD Web Access server that gives you access to RemoteApp and Desktop Connections.
- The configured RemoteApp and Desktop Connections are listed.
To add a remote resource:
- In the Connection Center click +, and then click Add Remote Resources.
- Enter information for the remote resource:
- Feed URL - The URL of the RD Web Access server. You can also enter your corporate email account in this field – this tells the client to search for the RD Web Access Server associated with your email address.
- User name - The user name to use for the RD Web Access server you are connecting to.
- Password - The password to use for the RD Web Access server you are connecting to.
- Click Save.
The remote resources will be displayed in the Connection Center.
Connect to an RD Gateway to access internal assets
A Remote Desktop Gateway (RD Gateway) lets you connect to a remote computer on a corporate network from anywhere on the Internet. You can create and manage your gateways in the preferences of the app or while setting up a new desktop connection.
To set up a new gateway in preferences:
- In the Connection Center, click Preferences > Gateways.
- Click the + button at the bottom of the table Enter the following information:
- Server name – The name of the computer you want to use as a gateway. This can be a Windows computer name, an Internet domain name, or an IP address. You can also add port information to the server name (for example: RDGateway:443 or 10.0.0.1:443).
- User name - The user name and password to be used for the Remote Desktop gateway you are connecting to. You can also select Use connection credentials to use the same user name and password as those used for the remote desktop connection.
Manage your user accounts
When you connect to a desktop or remote resources, you can save the user accounts to select from again. You can manage your user accounts by using the Remote Desktop client.
Save Command On Keyboard
To create a new user account:
- In the Connection Center, click Settings > Accounts.
- Click Add User Account.
- Enter the following information:
- User Name - The name of the user to save for use with a remote connection. You can enter the user name in any of the following formats: user_name, domainuser_name, or user_name@domain.com.
- Password - The password for the user you specified. Every user account that you want to save to use for remote connections needs to have a password associated with it.
- Friendly Name - If you are using the same user account with different passwords, set a friendly name to distinguish those user accounts.
- Tap Save, and then tap Settings.
Customize your display resolution
You can specify the display resolution for the remote desktop session.
- In the Connection Center, click Preferences.
- Click Resolution.
- Click +.
- Enter a resolution height and width, and then click OK.
To delete the resolution, select it, and then click -.
Displays have separate spacesIf you are running Mac OS X 10.9 and disabled Displays have separate spaces in Mavericks (System Preferences > Mission Control), you need to configure this setting in the remote desktop client using the same option.
Drive redirection for remote resources
Drive redirection is supported for remote resources, so that you can save files created with a remote application locally to your Mac. The redirected folder is always your home directory displayed as a network drive in the remote session.
Note
In order to use this feature, the administrator needs to set the appropriate settings on the server.
Use a keyboard in a remote session
Mac keyboard layouts differ from the Windows keyboard layouts.
- The Command key on the Mac keyboard equals the Windows key.
- To perform actions that use the Command button on the Mac, you will need to use the control button in Windows (e.g.: Copy = Ctrl + C).
- The function keys can be activated in the session by pressing additionally the FN key (e.g.: FN + F1).
- The Alt key to the right of the space bar on the Mac keyboard equals the Alt Gr/right Alt key in Windows.
By default, the remote session will use the same keyboard locale as the OS you're running the client on. (If your Mac is running an en-us OS, that will be used for the remote sessions as well. If the OS keyboard locale is not used, check the keyboard setting on the remote PC and changing the setting manually. See the Remote Desktop Client FAQ for more information about keyboards and locales.
Support for Remote Desktop gateway pluggable authentication and authorization
Windows Server 2012 R2 introduced support for a new authentication method, Remote Desktop Gateway pluggable authentication and authorization, which provides more flexibility for custom authentication routines. You can now this authentication model with the Mac client.
Important
Custom authentication and authorization models before Windows 8.1 are not supported, although the article above discusses them.
To learn more about this feature, check out http://aka.ms/paa-sample.
Using Mac Keyboard On Pc
Tip
Questions and comments are always welcome. However, please do NOT post a request for troubleshooting help by using the comment feature at the end of this article. Instead, go to the Remote Desktop client forum and start a new thread. Have a feature suggestion? Tell us in the client user voice forum.
Mac and PC keyboards are subtly different. Making the switch involves two big adjustments: figuring out where the special Windows keys went (like Alt and Ctrl)—and figuring out what to do with the special Macintosh keys (like ⌘ and Option).
Here’s how to find the Macintosh equivalents of familiar PC keyboard keys:
Ctrl key. The Macintosh offers a key labeled Control (or, on laptops, “ctrl”), but it isn’t the equivalent of the PC’s Ctrl key. The Mac’s Control key is primarily for helping you “right-click” things, as described earlier.
Instead, the Macintosh equivalent of the Windows Ctrl key is the ⌘ key. It’s right next to the space bar. It’s pronounced “command,” although novices can often be heard calling it the “pretzel key,” “Apple key,” or “clover key.”
Most Windows Ctrl-key combos correspond perfectly to ⌘-key sequences on the Mac. The Save command is now ⌘-S instead of Ctrl+S, Open is ⌘-O instead of Ctrl+O, and so on.
Note
Mac keyboard shortcuts are listed at the right side of each open menu, just as in Windows. Unfortunately, they’re represented in the menu with goofy symbols instead of their true key names. Here’s your cheat sheet to the menu keyboard symbols: represents the Shift key, means the Option key, and refers to the Control key.
Alt key. On North American Mac keyboards, a key on the bottom row is labeled both Alt and Option. This is the closest thing the Mac offers to the Windows Alt key.
In many situations, keyboard shortcuts that involve the Alt key in Windows use the Option key on the Mac. For example, in Microsoft Word, the keyboard shortcut for the Split Document Window command is Alt+Ctrl+S in Windows, but Option-⌘-T on the Macintosh.
Still, these two keys aren’t exactly the same. Whereas the Alt key’s most popular function is to control the menus in Windows programs, the Option key on the Mac is a “miscellaneous” key that triggers secret functions and special characters. 1password 5 mac manual free.
For example, when you hold down the Option key as you click the Close or Minimize button on a Macintosh window, you close or minimize all open desktop windows. And if you press the Option key while you type R, G, or 2, you get the ®, ©, and ™ symbols in your document, respectively. (See Input Sources to find out how you can see which letters turn into which symbols when pressed with Option.)
key. As you probably could have guessed, there is no Windows-logo key on the Macintosh. Then again, there’s no Start menu to open by pressing it, either.
Tip
Just about any USB keyboard works on the Mac, even if the keyboard was originally designed to work with a PC. Depending on the manufacturer of the keyboard, the Windows-logo key may work just like the Mac’s ⌘ key.
Backspace and Delete. On the Mac, the backspace key is labeled Delete, although it’s in exactly the same place as the Windows Backspace key.
The Delete key in Windows (technically, the forward delete key, because it deletes the character to the right of the insertion point) is a different story. On a desktop Macintosh with a full-size keyboard, it’s labeled with Del and the symbol.
On small Mac keyboards (like laptop and wireless keyboards), this key is missing. You can still perform a forward delete, however, by pressing the regular Delete key while pressing the Fn key in the corner of the keyboard.
Enter. Most full-size Windows keyboards have two Enter keys: one at the right side of the alphabet keyboard and one in the lower-right corner of the number pad. They’re identical in function; pressing either one serves to “click” the OK button in a dialog box, for example.
On the Mac, the big key on the number pad still says Enter, but the key on the alphabet keyboard is labeled Return. Most of the time, their function is identical—either can “click” the OK button of a dialog box. Every now and then, though, you’ll run across a Mac program where Return and Enter do different things. In Microsoft Word for OS X, for example, Shift-Return inserts a line break, but Shift-Enter creates a page break.
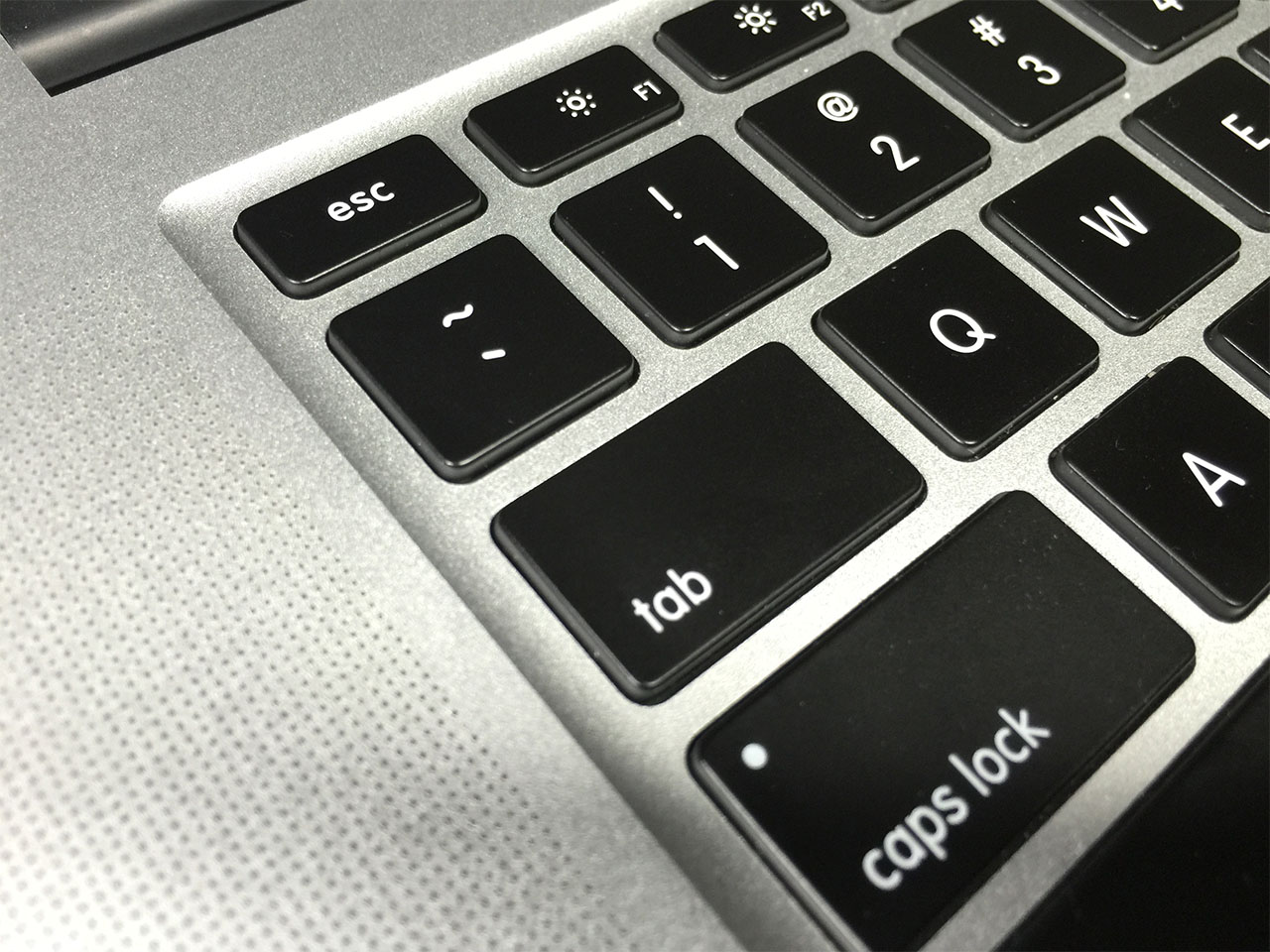
So much for finding the Windows keys you’re used to. There’s another category of keys worth discussing: those on the Mac keyboard you’ve never seen before.
To make any attempt at an explanation even more complicated, Apple’s keyboards keep changing. The one you’re using right now is probably one of these models:
The current keyboards, where the keys are flat little jobbers that poke up through square holes in the aluminum (Figure 1-6). That’s what you get on current laptops, wired keyboards, and Bluetooth wireless keyboards.
The older, plastic desktop keyboards, or the white or black plastic laptop ones.
Here, then, is a guided tour of the non-typewriter keys on the modern Mac keyboard:

Fn. How are you supposed to pronounce “Fn”? Not “function,” certainly; after all, the F-keys on the top row are already known as function keys. And not “fun”; goodness knows, the Fn key isn’t particularly hilarious to press.
What it does, though, is quite clear: It changes the purpose of certain keys. That’s a big deal on laptops, which don’t have nearly as many keys as desktop keyboards. So for some of the less commonly used functions, you’re supposed to press Fn and a regular key. (For example, Fn turns the key into a Page Up key, which scrolls upward by one screenful.)
Note
On most Mac keyboards, the Fn key is in the lower-left corner. The exception is the full-size Apple desktop keyboard (the one with a numeric keypad); there, the Fn key is in the little block of keys between the letter keys and the number pad.
You’ll find many more Fn examples in the following paragraphs.
Figure 1-6. On the top row of aluminum Mac keyboards, the F-keys have dual functions. Ordinarily, the F1 through F4 keys correspond to Screen Dimmer, Screen Brighter, Exposé, and Dashboard. Pressing the Fn key in the corner changes their personalities, though.
Numeric keypad. The number-pad keys do exactly the same thing as the numbers at the top of the keyboard. But with practice, typing things like phone numbers and prices is much faster with the number pad, since you don’t have to look down at what you’re doing.
Apple has been quietly eliminating the numeric keypad from most of its keyboards, but you can still find it on some models.
, (F1, F2). These keys control the brightness of your screen. Usually, you can tone it down a bit when you’re in a dark room or when you want to save laptop battery power; you’ll want to crank it up in the sun.
(F3). This one fires up Mission Control, the handy window-management feature described in Chapter 4.
or (F4). Tap the key to open Dashboard, the archipelago of tiny, single-purpose widgets like Weather, Stocks, and Movies. Chapter 4 describes Dashboard in detail.
On recent Macs, the F4 key bears a logo instead. Tapping it opens Launchpad, which is described on Launchpad.
, (F5, F6). Most recent Mac laptops have light-up keys, which is very handy indeed when you’re typing in the dark. The key lights are supposed to come on automatically when it’s dark, but you can also control the illumination yourself by tapping these keys. (On most other Macs, the F5 and F6 keys aren’t assigned to anything. They’re free for you to use as you see fit.)
, , and (F7, F8, F9). These keys work in the programs you’d expect: iTunes, QuickTime Player, DVD Player, and other programs where it’s handy to have Rewind, Play/Pause, and Fast Forward buttons.
Tip
Tap either or to skip to the previous or next track or chapter. Hold one down to rewind or fast-forward.
, , (F10, F11, F12). These three keys control your speaker volume. The key means Mute; tap it once to cut off the sound completely and again to restore its previous level. Tap the repeatedly to make the sound level lower, the key to make it louder.
With each tap, you see a big white version of each key’s symbol on your screen, your Mac’s little nod to let you know it understands your efforts.
Tip
If you hold down the Shift and Option keys, then tapping the volume keys adjusts the volume by smaller increments, just as with the brightness keys.
. This is the Eject key. When there’s a CD or DVD in your Mac, tap this key to make the computer spit it out.
If your Mac doesn’t have a DVD drive (modern ones don’t), it doesn’t have this key, either.
Home, End. The Home key jumps to the top of a window, the End key to the bottom. If you’re looking at a list of files, then the Home and End keys jump to the top or bottom of the list. In iPhoto, they jump to the first or last photo in your collection. In iMovie, the Home key rewinds your movie to the very beginning. In Safari, they send you to the top or bottom of the Web page.
(In Word, they jump to the beginning or end of the line. But then again, Microsoft has always had its own ways of doing things.)
On keyboards without a dedicated block of number keys, you get these functions by holding down Fn as you tap the and keys.
Pg Up, Pg Down. These keys scroll up or down by one screenful. The idea is to let you scroll through word-processing documents, Web pages, and lists without having to use the mouse.
On keyboards without a numeric keypad, you get these functions by pressing Fn plus the and keys.
Esc. Esc stands for Escape, and it means “cancel.” It’s fantastically useful. It closes dialog boxes, closes menus, and exits special modes like Quick Look, slideshows, screen savers, and so on. Get to know it.
Delete. The Backspace key.
⌘. This key triggers keyboard shortcuts for menu items.
Control. The Control key triggers shortcut menus.
Option. The Option key (labeled Alt on keyboards in some countries) is sort of a “miscellaneous” key. It’s the equivalent of the Alt key in Windows.
It lets you access secret features—you’ll find them described all through this book—and type special symbols. For example, you press Option-4 to get the ¢ symbol, and Option-Y to get the ¥ (yen) symbol.
Help. In the Finder, Microsoft programs, and a few other places, this key opens up the electronic help screens. But you guessed that.
Manual Save Microsoft On Mac On Keyboard Free
As the previous section makes clear, the F-keys at the top of modern Mac keyboards come with predefined functions. They control screen brightness, keyboard brightness, speaker volume, music playback, and so on.
But they didn’t always. Before Apple gave F9, F10, and F11 to the fast-forward and speaker-volume functions, those keys controlled the Exposé window-management function described in Chapter 4.
So the question is: What if you don’t want to trigger the hardware features of these keys? What if you want pressing F1 to mean “F1” (which opens the Help window in some programs)? What if you want F9, F10, and F11 to control Exposé’s three modes?
For that purpose, you’re supposed to press the Fn key. The Fn key (lower left on small keyboards, center block of keys on the big ones) switches the function of the function keys. In other words, pressing Fn-F10 triggers an Exposé feature, even though the key has a Mute symbol () painted on it.
But here’s the thing: What if you use those F-keys for software features (like Cut, Copy, Paste, and Exposé) more often than the hardware features (like brightness and volume)?
In that case, you can reverse the logic, so that pressing the F-keys alone triggers software functions, and they govern brightness and audio only when you’re pressing Fn. To do that, choose →System Preferences→Keyboard. Turn on the cryptically worded checkbox “Use F1, F2, etc. as standard function keys.”
Manual Save Microsoft On Mac On Keyboard Windows 10
And that’s it. From now on, you press the Fn key to get the functions painted on the keys (, , , , , , , , and so on).