Microsoft Remote Desktop Mac Manual
- Microsoft Remote Desktop Mac Os X
- Microsoft Remote Desktop
- Microsoft Remote Desktop Mac Manual Download
Download Microsoft Remote Desktop 10 for macOS 10.11 or later and enjoy it on your Mac. Use the new Microsoft Remote Desktop app to connect to a remote PC or virtual apps and desktops made available by your administrator.
- Mar 20, 2019 In Remote Desktop Connection, type the name of the PC you want to connect to (from Step 1), and then select Connect. On your Windows, Android, or iOS device: Open the Remote Desktop app (available for free from Microsoft Store, Google Play, and the Mac App Store), and add the name of the PC that you want to connect to (from Step 1).
- Download Microsoft Remote Desktop for Mac. Connect to Windows-based PCs to access Windows-based files, applications, devices, and networks from your Mac.
- For Mac users, the stalwart tool has been the Microsoft Remote Desktop connection. Available now through the Mac App store, it allows users to remotely connect to a Windows desktop to access local.
- Updates for version 10.1.7. You can now start a connection by pressing ENTER on a desktop tile. When you're in full screen view, CMD+M now correctly maps to WIN+M. The Connection Center, Preferences, and About windows now respond to CMD+M. You can now start discovering feeds by pressing ENTER on the Adding Remote Resources page.
- On your Mac, go to App Store and search for Microsoft Remote Desktop. Click Get button to download the app. Once done, launch the app and click the ‘+’ button at the top of the Microsoft.
We regularly update the Remote Desktop client for macOS, adding new features and fixing issues. Check out the latest updates below.
If you encounter any issues, you can always contact us via Help > Report an Issue.
Updates for version 10.2.13
Published date: 5/8/2019
- Fixed a hang that occurred when connecting via an RD Gateway.
- Added a privacy notice to the 'Add Feed' dialog.
Updates for version 10.2.12
Published date: 4/16/2019
- Resolved random disconnects (with error code 0x904) that took place when connecting via an RD Gateway.
- Fixed a bug that caused the resolutions list in application preferences to be empty after installation.
- Fixed a bug that caused the client to crash if certain resolutions were added to the resolutions list.
- Addressed an ADAL authentication prompt loop when connecting to Windows Virtual Desktop deployments.
Updates for version 10.2.10
Published date: 3/30/2019
- In this release we addressed instability caused by the recent macOS 10.14.4 update. We also fixed mispaints that appeared when decoding AVC codec data encoded by a server using NVIDIA hardware.
Updates for version 10.2.9
Published date: 3/6/2019
- In this release we fixed an RD gateway connectivity issue that can occur when server redirection takes place.
- We also addressed an RD gateway regression caused by the 10.2.8 update.
Microsoft Remote Desktop Mac Os X
Updates for version 10.2.8
Published date: 3/1/2019
- Resolved connectivity issues that surfaced when using an RD Gateway.
- Fixed incorrect certificate warnings that were displayed when connecting.
- Addressed some cases where the menu bar and dock would needlessly hide when launching remote apps.
- Reworked the clipboard redirection code to address crashes and hangs that have been plaguing some users.
- Fixed a bug that caused the Connection Center to needlessly scroll when launching a connection.
Updates for version 10.2.7
Published date: 2/6/2019
- In this release we addressed graphics mispaints (caused by a server encoding bug) that appeared when using AVC444 mode.
Updates for version 10.2.6
Published date: 1/28/2019
- Added support for the AVC (420 and 444) codec, available when connecting to current versions of Windows 10.
- In Fit to Window mode, a window refresh now occurs immediately after a resize to ensure that content is rendered at the correct interpolation level.
- Fixed a layout bug that caused feed headers to overlap for some users.
- Cleaned up the Application Preferences UI.
- Polished the Add/Edit Desktop UI.
- Made lots of fit and finish adjustments to the Connection Center tile and list views for desktops and feeds.
Note
There is a bug in macOS 10.14.0 and 10.14.1 that can cause the '.com.microsoft.rdc.application-data_SUPPORT/_EXTERNAL_DATA' folder (nested deep inside the ~/Library folder) to consume a large amount of disk space. To resolve this issue, delete the folder content and upgrade to macOS 10.14.2. Note that a side-effect of deleting the folder contents is that snapshot images assigned to bookmarks will be deleted. These images will be regenerated when reconnecting to the remote PC.
Updates for version 10.2.4
Published date: 12/18/2018
- Added dark mode support for macOS Mojave 10.14.
- An option to import from Microsoft Remote Desktop 8 now appears in the Connection Center if it is empty.
- Addressed folder redirection compatibility with some third-party enterprise applications.
- Resolved issues where users were getting a 0x30000069 Remote Desktop Gateway error due to security protocol fallback issues.
- Fixed progressive rendering issues some users were experiencing with fit to window mode.
- Fixed a bug that prevented file copy and paste from copying the latest version of a file.
- Improved mouse-based scrolling for small scroll deltas.
Updates for version 10.2.3
Published date: 11/06/2018
Microsoft Remote Desktop
- Added support for the 'remoteapplicationcmdline' RDP file setting for remote app scenarios.
- The title of the session window now includes the name of the RDP file (and server name) when launched from an RDP file.
- Fixed reported RD gateway performance issues.
- Fixed reported RD gateway crashes.
- Fixed issues where the connection would hang when connecting through an RD gateway.
- Better handling of full-screen remote apps by intelligently hiding the menu bar and dock.
- Fixed scenarios where remote apps remained hidden after being launched.
- Addressed slow rendering updates when using 'Fit to Window' with hardware acceleration disabled.
- Handled database creation errors caused by incorrect permissions when the client starts up.
- Fixed an issue where the client was consistently crashing at launch and not starting for some users.
- Fixed a scenario where connections were incorrectly imported as full-screen from Remote Desktop 8.
Updates for version 10.2.2
Published date: 10/09/2018
- A brand new Connection Center that supports drag and drop, manual arrangement of desktops, resizable columns in list view mode, column-based sorting, and simpler group management.
- The Connection Center now remembers the last active pivot (Desktops or Feeds) when closing the app.
- The credential prompting UI and flows have been overhauled.
- RD Gateway feedback is now part of the connecting status UI.
- Settings import from the version 8 client has been improved.
- RDP files pointing to RemoteApp endpoints can now be imported into the Connection Center.
- Retina display optimizations for single monitor Remote Desktop scenarios.
- Support for specifying the graphics interpolation level (which affects blurriness) when not using Retina optimizations.
- 256-color support to enable connectivity to Windows 2000.
- Fixed clipping of the right and bottom edges of the screen when connecting to Windows 7, Windows Server 2008 R2 and earlier.
- Copying a local file into Outlook (running in a remote session) now adds the file as an attachment.
- Fixed an issue that was slowing down pasteboard-based file transfers if the files originated from a network share.
- Addressed a bug that was causing to Excel (running in a remote session) to hang when saving to a file on a redirected folder.
- Fixed an issue that was causing no free space to be reported for redirected folders.
- Fixed a bug that caused thumbnails to consume too much disk storage on macOS 10.14.
- Added support for enforcing RD Gateway device redirection policies.
- Fixed an issue that prevented session windows from closing when disconnecting from a connection using RD Gateway.
- If Network Level Authentication (NLA) is not enforced by the server, you will now be routed to the login screen if your password has expired.
- Fixed performance issues that surfaced when lots of data was being transferred over the network.
- Smart card redirection fixes.
- Support for all possible values of the 'EnableCredSspSupport' and 'Authentication Level' RDP file settings if the ClientSettings.EnforceCredSSPSupport user default key (in the com.microsoft.rdc.macos domain) is set to 0.
- Support for the 'Prompt for Credentials on Client' RDP file setting when NLA is not negotiated.
- Support for smart card-based login via smart card redirection at the Winlogon prompt when NLA is not negotiated.
- Fixed an issue that prevented downloading feed resources that have spaces in the URL.
Updates for version 10.2.1
Published date: 08/06/2018
- Enabled connectivity to Azure Active Directory (AAD) joined PCs. To connect to an AAD joined PC, your username must be in one of the following formats: “AzureADuser” or “AzureADuser@domain”.
- Addressed some bugs affecting the usage of smart cards in a remote session.
Updates for version 10.2.0
Published date: 07/24/2018
- Incorporated updates for GDPR compliance.
- MicrosoftAccountusername@domain is now accepted as a valid username.
- Clipboard sharing has been rewritten to be faster and support more formats.
- Copy and pasting text, images or files between sessions now bypasses the local machine’s clipboard.
- You can now connect via an RD Gateway server with an untrusted certificate (if you accept the warning prompts).
- Metal hardware acceleration is now used (where supported) to speed up rendering and optimize battery usage.
- When using Metal hardware acceleration we try to work some magic to make the session graphics appear sharper.
- Got rid of some instances where windows would hang around after being closed.
- Fixed bugs that were preventing the launch of RemoteApp programs in some scenarios.
- Fixed an RD Gateway channel synchronization error that was resulting in 0x204 errors.
- The mouse cursor shape now updates correctly when moving out of a session or RemoteApp window.
- Fixed a folder redirection bug that was causing data loss when copy and pasting folders.
- Fixed a folder redirection issue that caused incorrect reporting of folder sizes.
- Fixed a regression that was preventing logging into an AAD-joined machine using a local account.
- Fixed bugs that were causing the session window contents to be clipped.
- Added support for RD endpoint certificates that contain elliptic-curve asymmetric keys.
- Fixed a bug that was preventing the download of managed resources in some scenarios.
- Addressed a clipping issue with the pinned connection center.
- Fixed the checkboxes in the Display property sheet to work better together.
- Aspect ratio locking is now disabled when dynamic display change is in effect.
- Addressed compatibility issues with F5 infrastructure.
- Updated handling of blank passwords to ensure the correct messages are shown at connect-time.
- Fixed mouse scrolling compatibility issues with MapInfra Pro.
- Fixed some alignment issues in the Connection Center when running on Mojave.
Updates for version 10.1.8
Published date: 05/04/2018
- Added support for changing the remote resolution by resizing the session window!
- Fixed scenarios where remote resource feed download would take an excessively long time.
- Resolved the 0x207 error that could occur when connecting to servers not patched with the CredSSP encryption oracle remediation update (CVE-2018-0886).
Updates for version 10.1.7
Published date: 04/05/2018
- Made security fixes to incorporate CredSSP encryption oracle remediation updates as described in CVE-2018-0886.
- Improved RemoteApp icon and mouse cursor rendering to address reported mispaints.
- Addressed issues where RemoteApp windows appeared behind the Connection Center.
- Fixed a problem that occurred when you edit local resources after importing from Remote Desktop 8.
- You can now start a connection by pressing ENTER on a desktop tile.
- When you're in full screen view, CMD+M now correctly maps to WIN+M.
- The Connection Center, Preferences, and About windows now respond to CMD+M.
- You can now start discovering feeds by pressing ENTER on the Adding Remote Resources page.
- Fixed an issue where a new remote resources feed showed up empty in the Connection Center until after you refreshed.
Updates for version 10.1.6
Published date: 03/26/2018
- Fixed an issue where RemoteApp windows would reorder themselves.
- Resolved a bug that caused some RemoteApp windows to get stuck behind their parent window.
- Addressed a mouse pointer offset issue that affected some RemoteApp programs.
- Fixed an issue where starting a new connection gave focus to an existing session, instead of opening a new session window.
- We fixed an error with an error message - you'll see the correct message now if we can't find your gateway.
- The Quit shortcut (⌘ + Q) is now consistently shown in the UI.
- Improved the image quality when stretching in 'fit to window' mode.
- Fixed a regression that caused multiple instances of the home folder to show up in the remote session.
- Updated the default icon for desktop tiles.
Every operating system comes with its own set of quirks and, Windows and Mac are no different. Choosing between the Windows and the Mac is not an easy task and, the choice between the two mostly depends on your usage and requirements. Both platforms have their own pros and cons. Windows is way ahead of Mac when it comes to gaming and software. However, Mac takes the edge when it comes to design, aesthetics, and security. If you like to keep both the machines for your work, then its sagacious to setup remote desktop that will allow you to work between Mac and Windows PC.
Set up Microsoft Remote Desktop on Mac to access PC
To access all the files, apps and work on Windows PC from your MacBook or MacOS device, all you need to do is use a free tool provided by Microsoft called Remote Desktop for Mac. To use Remote Desktop, you will need Windows 10 Pro or an Enterprise. Setting up a remote desktop on Mac is easy. In this article, we explain in detail how to install and set up a Microsoft Remote Desktop for Mac to control Windows PC.
Enable Remote Desktop on your Windows PC
To enable Remote Desktop, on your Windows computer, go to the Start menu and click on Settings.
Navigate to System and click on the option Remote Desktop on the left side of the menu.
To Enable Remote Desktop, toggle on the Remote Desktop option.
Mac os 9.2 manual software. Pages655219010557771031391751611319122432141008888892353232407233638Page -20Find.
Click Confirm button in the small pop up window.
Make sure that your PC is always awake to connect remotely. Change the sleep settings to never under remote desktop option.
Before you switch to Mac in order to set up the remote desktop client, you need to first gather information about your Windows IP Address and PC name.
Microsoft Remote Desktop Mac Manual Download
To know your PC name in the same Remote Desktop Window, go to How to connect to this PC.
Under this make a note of your PC name.
To get your laptops IP address, navigate to settings and click Network & Internet.
Click Wi-Fi and select your network connection.
Make a note of your IPv4 address from the Properties list.
Another straightforward way to get started is to download a simple program called Microsoft Remote Desktop Assistant on your Windows PC. The Remote Desktop Assistant will automatically change your remote connection settings and unlocks the firewall ports to let remote desktop. The program enables remote connections and keeps your PC awake upon installation. Follow the below steps to install the Remote Desktop Assistant on your Windows PC.
On installation, click Get started to change your remote connection setting.
Once done, it will display the information to connect like PC name, User name, QR code which you will need to add your PC to your remote device.
Now switch to your MacBook to set up Microsoft Remote Desktop
Install & setup Microsoft Remote Desktop for Mac
On your Mac, go to App Store and search for Microsoft Remote Desktop.
Click Get button to download the app.
Once done, launch the app and click the ‘+’ button at the top of the Microsoft Remote Desktop window.
Select Desktop from the dropdown menu and enter all the details like the PC name or IP address which you had noted earlier. You are also provided with the option to configure gateway to connect virtual desktops or session based desktop on your company’s network if necessary.
Enter the domain credentials like username, the password for your PC to set remote connection. These fields are mandatory as you will need them to log in to PC through the remote connection.
Once done click Add button.
You can also customize how you want the remote desktop to display your machine by making changes to the personal preferences in Settings like colors, screen modes, and resolution.
To save the list, click the red button at the top of the window.
Now select your username under MyDesktops and click Start at the top of the window to start the remote connection.
Click Continue in the verify certificate pop up window.
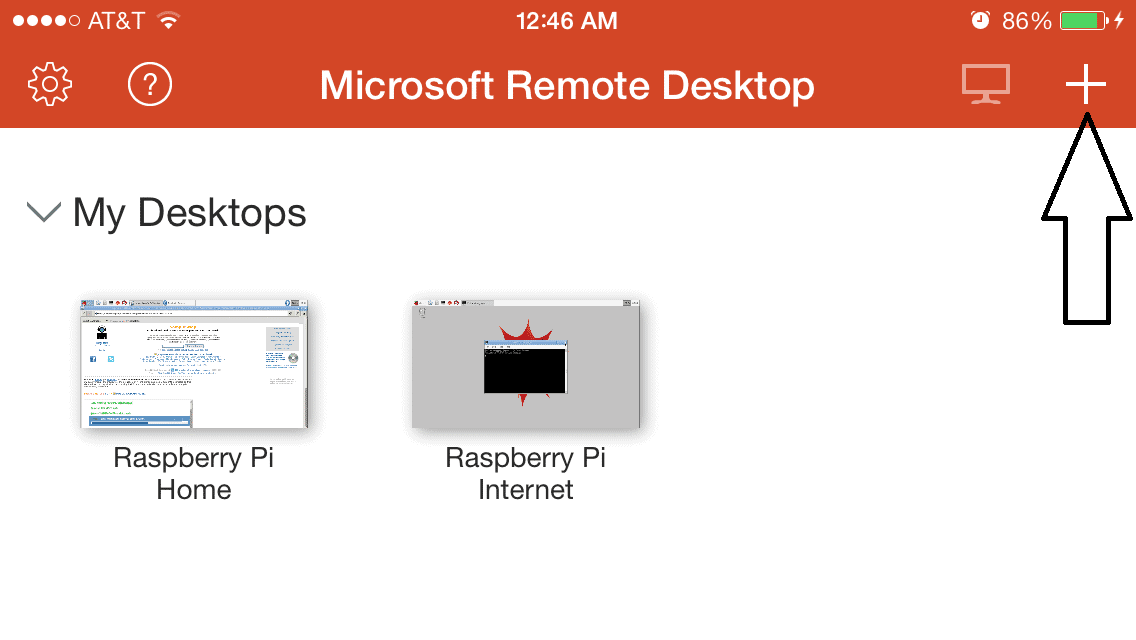
Once done, you will be able to view your Windows PC will be displayed in full screen on your MacBook or MacOS.
To make any changes to the connection, click Edit at the top of the Microsoft Remote Desktop window.
For example, you might have physical servers in the same subnet, which use 11:11:11:11:11:11, 22:22:22:22:22:22 as static MAC addresses. Virtual machine for mac manual.
To change the preferences or add the gateway, click Preferences at the top of the Microsoft Remote Desktop window.
That’s all.
Related Posts: